Have you ever tried to send a video on WhatsApp only to get the dreaded “WhatsApp failed to process video” message? It’s frustrating when you want to share that funny video with friends, but WhatsApp won’t let you. Wait to delete the video – there are some things you can try to get it sent successfully.
Ensure WhatsApp is up to date or reinstall it if needed. Check for new updates on the App Store or Google Play Store. If there is no update, uninstall, then reinstall WhatsApp and set it up again. This can fix processing issues.
In this article, we’ll go through 8 methods you can use to fix WhatsApp’s failed-to-process video issue. From basic trimming and format changing to more advanced compression tools, there’s sure to be an option here that works. Don’t let that funny cat video go unseen – follow these steps to share it without any more failed processing errors.
Overview and Possible Reasons
Here is a simple overview of why WhatsApp failed to process the video:
- Internet Connection – The video will only load if your internet works well.
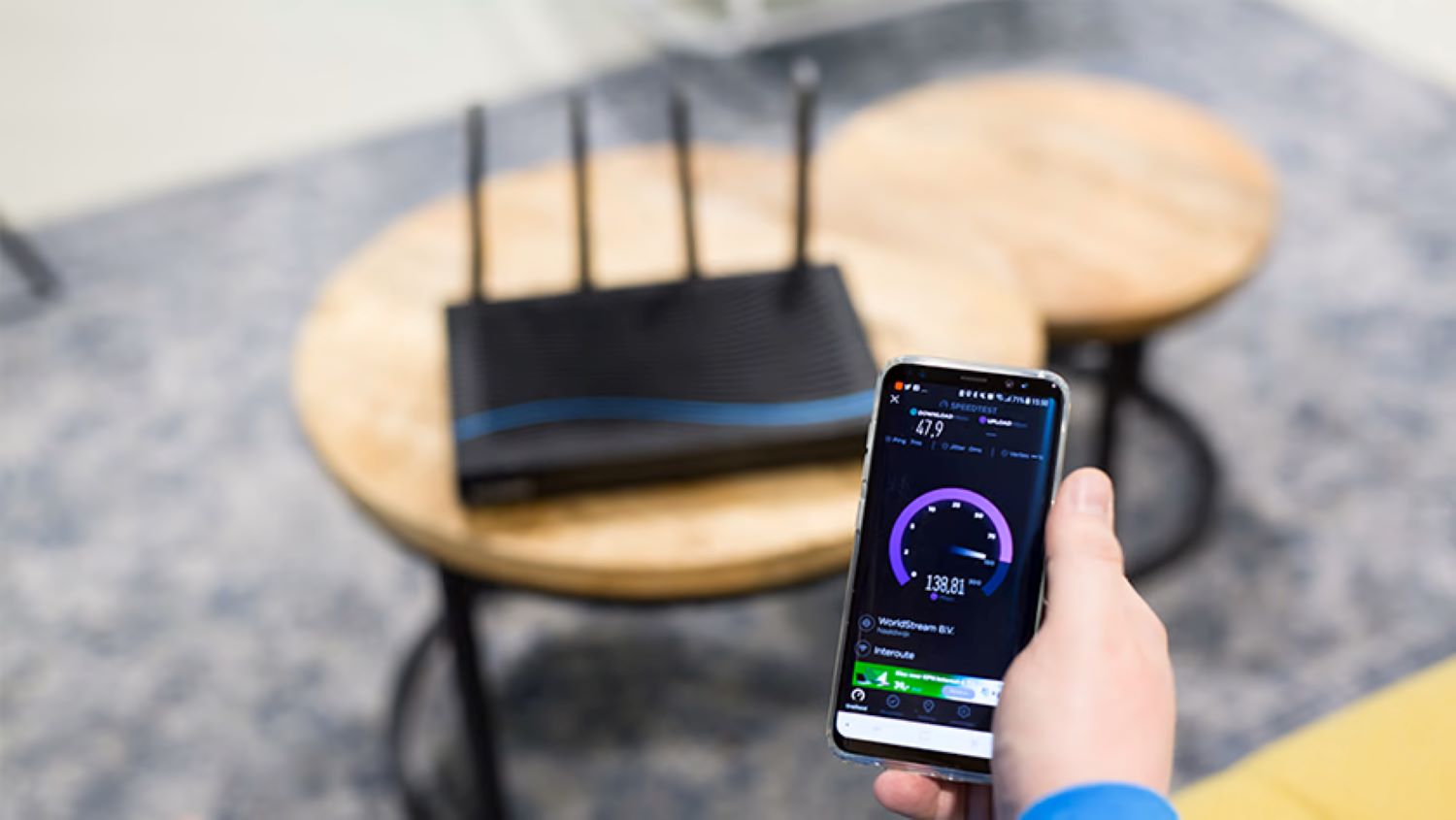 Make sure you are connected to WiFi or have good phone data.
Make sure you are connected to WiFi or have good phone data. - Large Video Size – WhatsApp can only send smaller video files.
 If your video is too big, it may not work. It would help if you made the video smaller before sending it.
If your video is too big, it may not work. It would help if you made the video smaller before sending it. - Outdated App – If your WhatsApp app needs to be updated to the latest version, bugs could cause problems.
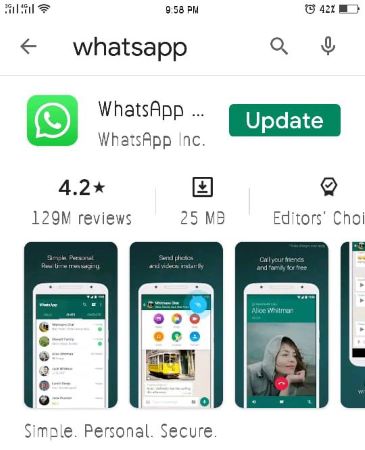 Always make sure to update WhatsApp on your phone.
Always make sure to update WhatsApp on your phone. - Phone Issues – Sometimes, your phone has issues that stop videos from playing. Try restarting your phone to fix any glitches. This can occur anytime, whether for WhatsApp internationally or anywhere.

- Cache Files – WhatsApp stores temporary files that can get full over time.
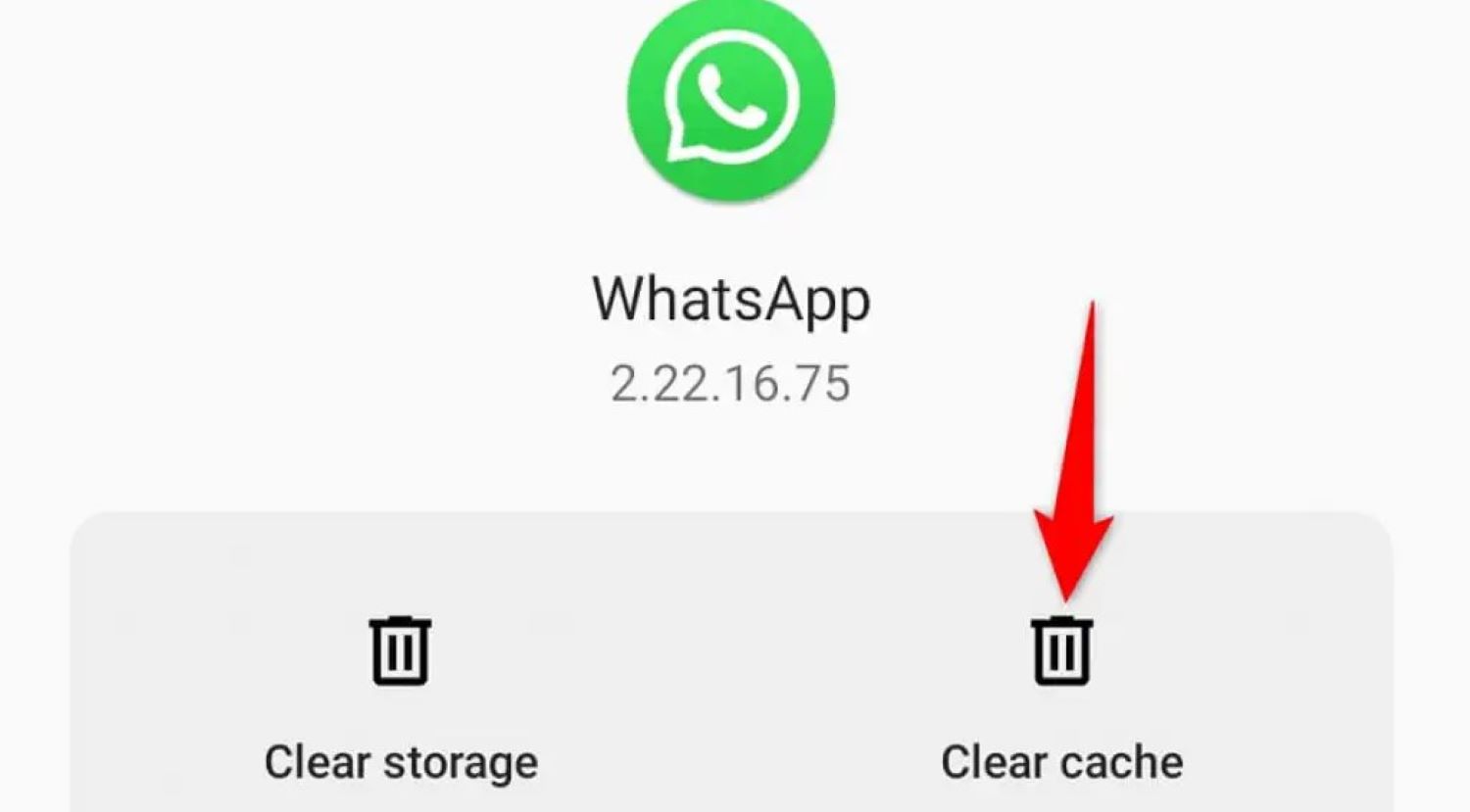 Clearing these cache files helps WhatsApp run better and may fix video issues.
Clearing these cache files helps WhatsApp run better and may fix video issues. - Video Format – WhatsApp only works with certain video types like MP4. If your video has another format, changing it to MP4 could help.

- Server Problems – Occasionally, the WhatsApp servers that help send messages may have problems. It would help if you waited until those servers were working again.

Those are some of the main reasons a WhatsApp video may not play. The solutions involve updating apps, restarting phones, changing video sizes or formats, clearing cache, and checking for server issues. This helps explain why videos don’t work and what can be done.
See Also: What Are The Disadvantages Of Using WhatsApp In 2024?
8 Reliable Ways to Fix WhatsApp Failed to Process the Video
Here are eight reliable ways to fix the issue of “WhatsApp failed to process video“:
Method 1: Update or Reinstall WhatsApp
Follow the steps:
- Ensure you have a stable internet connection.
- Open the App Store (for iPhone) or Google Play Store (for Android).

- Search for WhatsApp and check for any available updates.
- If an update is available, install it on the “Update” button.

- If no update is available or fails, uninstall WhatsApp from your device.
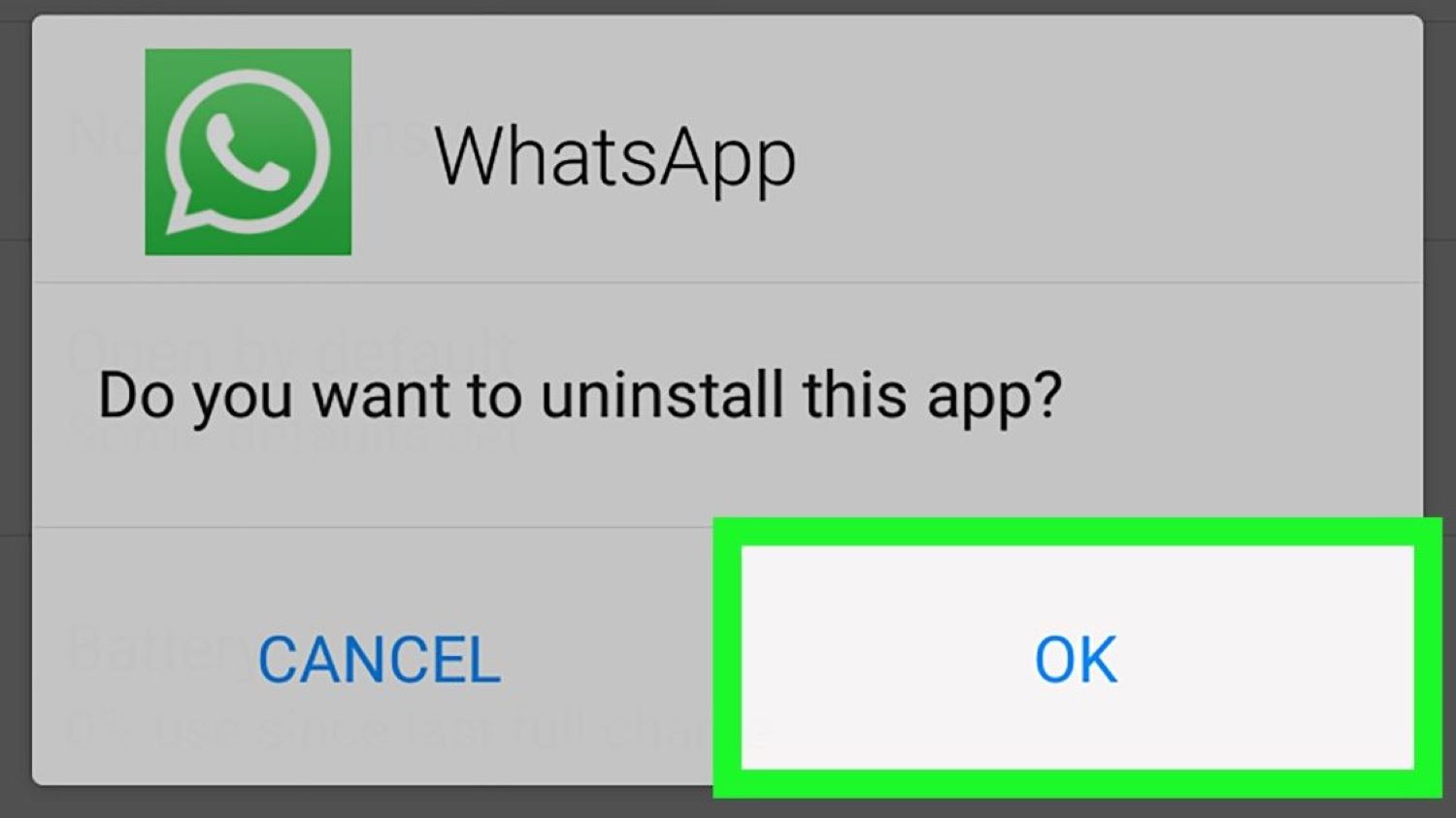
- Reinstall WhatsApp from the App Store or Google Play Store.

- Follow the on-screen instructions to set up WhatsApp again.
Method 2: Use a Stronger Network Connection
Follow the steps:
- If you’re using mobile data, try switching to a different network provider or WiFi network.
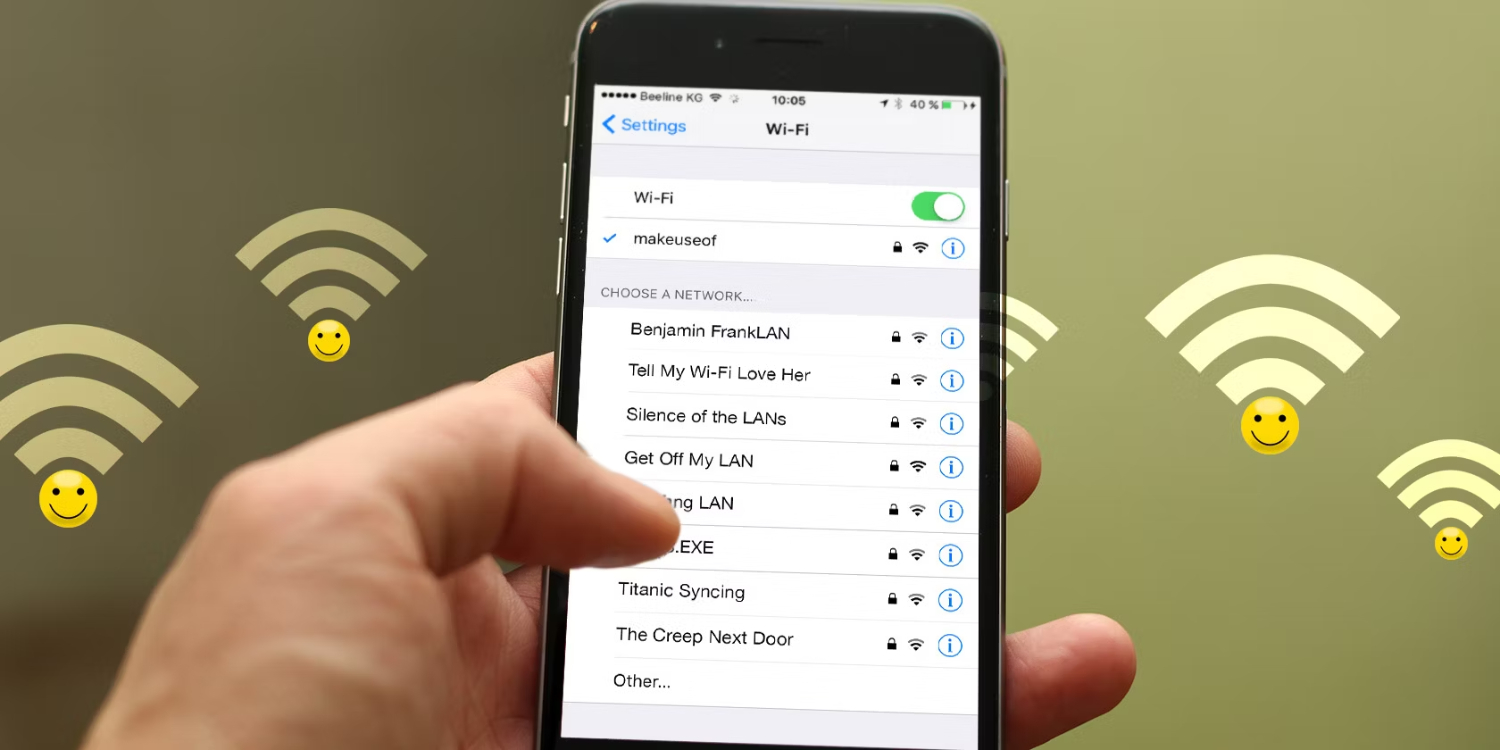
- Restart your router or modem to refresh the internet connection.

- Ensure your device has a stable and fast internet connection before sending or receiving videos on WhatsApp.

Method 3: Check Video Size
Follow the steps if WhatsApp fails to process the video:
- Open the Gallery app or your preferred file manager on your device.

- Find the video you want to send through WhatsApp.
- Could you tap on the video to select it?
- Look for the option to view the video details, such as “Details” or “Info.” Tap on it.
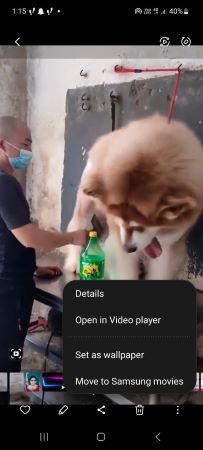
- Check the file size of the video. WhatsApp has a maximum limit of 16MB for video files.
- If the video size exceeds the limit, you must compress it to reduce its size.

- Use a third-party video compression app like Video Transcoder or VidCompact to compress the video while maintaining quality.

- Once the video is compressed, try sending it through WhatsApp again.
Method 4: Send the Video as a File
Follow the steps:
- Launch WhatsApp on your device and open the chat or group where you want to send the video.

- Tap the attachment icon (paperclip icon) in the chat input box.
- Choose the “Document” option from the options that appear.

- Browse your device’s storage to locate the video file you want to send.
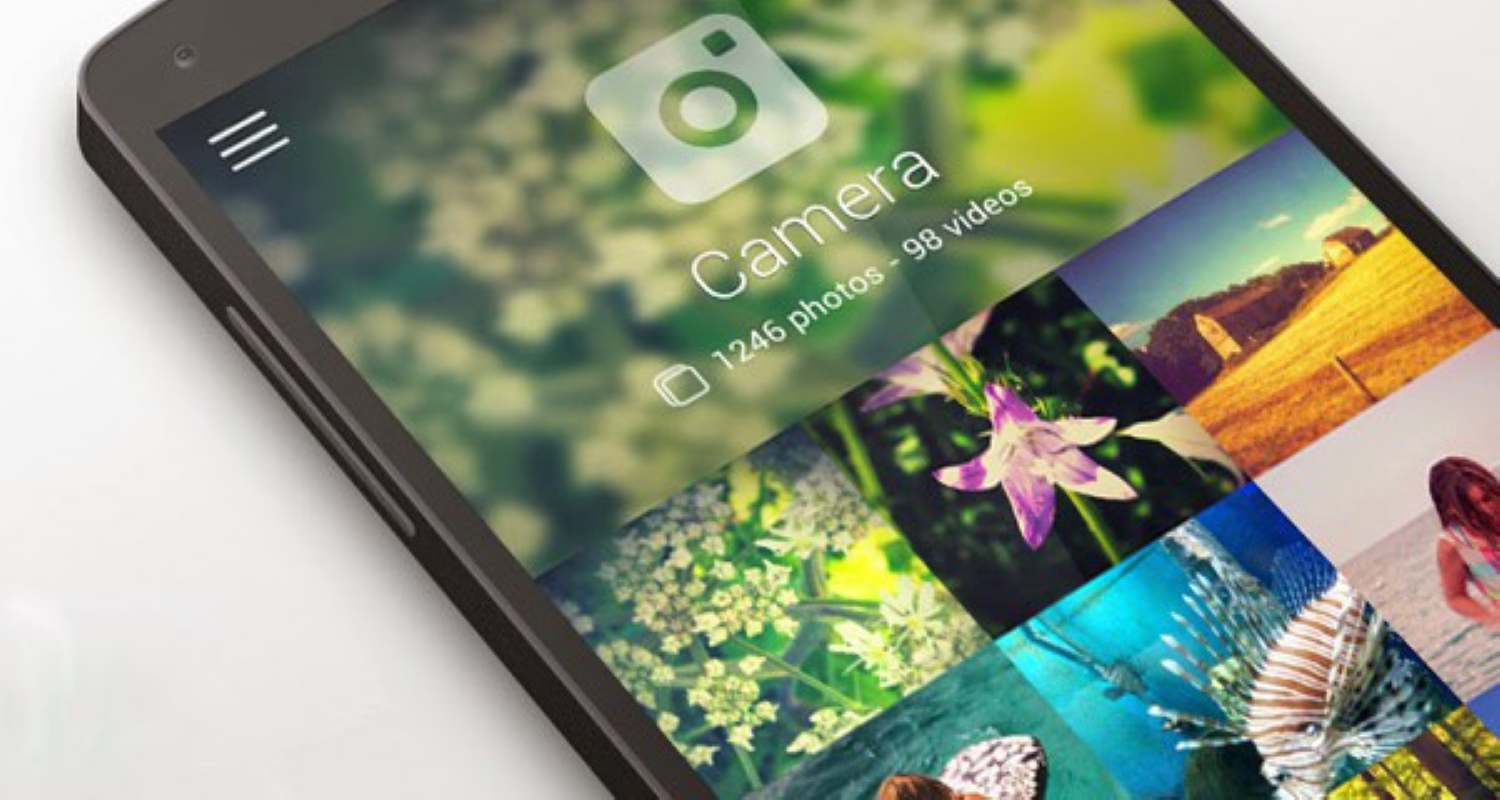
- Select the video file and tap on the “Send” button to send it.

- The recipient will receive the video as a document file and can download and view it.
- Remember that there is still a limit for document file size on WhatsApp, which is 100MB.
- If the video file exceeds this limit, you may need to compress or reduce its size before sending it as a document.
Method 5: Fix Video Compatibility Issues
Follow the steps:
- Open WhatsApp on your Android or iPhone device.

- Go to the chat where you are experiencing the video processing issue.

- Tap on the attachment icon to select a video to send.

- Before sending the video, check whether the format is compatible with WhatsApp. If not, you need to convert the video to a supported format. You can use video conversion software or online converters to convert the video to a compatible format like MP4.

- Once the video is converted, try sending it again and check if the issue is resolved.
Method 6: Use Correct Time Settings
Follow the steps:
- Open the Settings app on your Android or iPhone device.
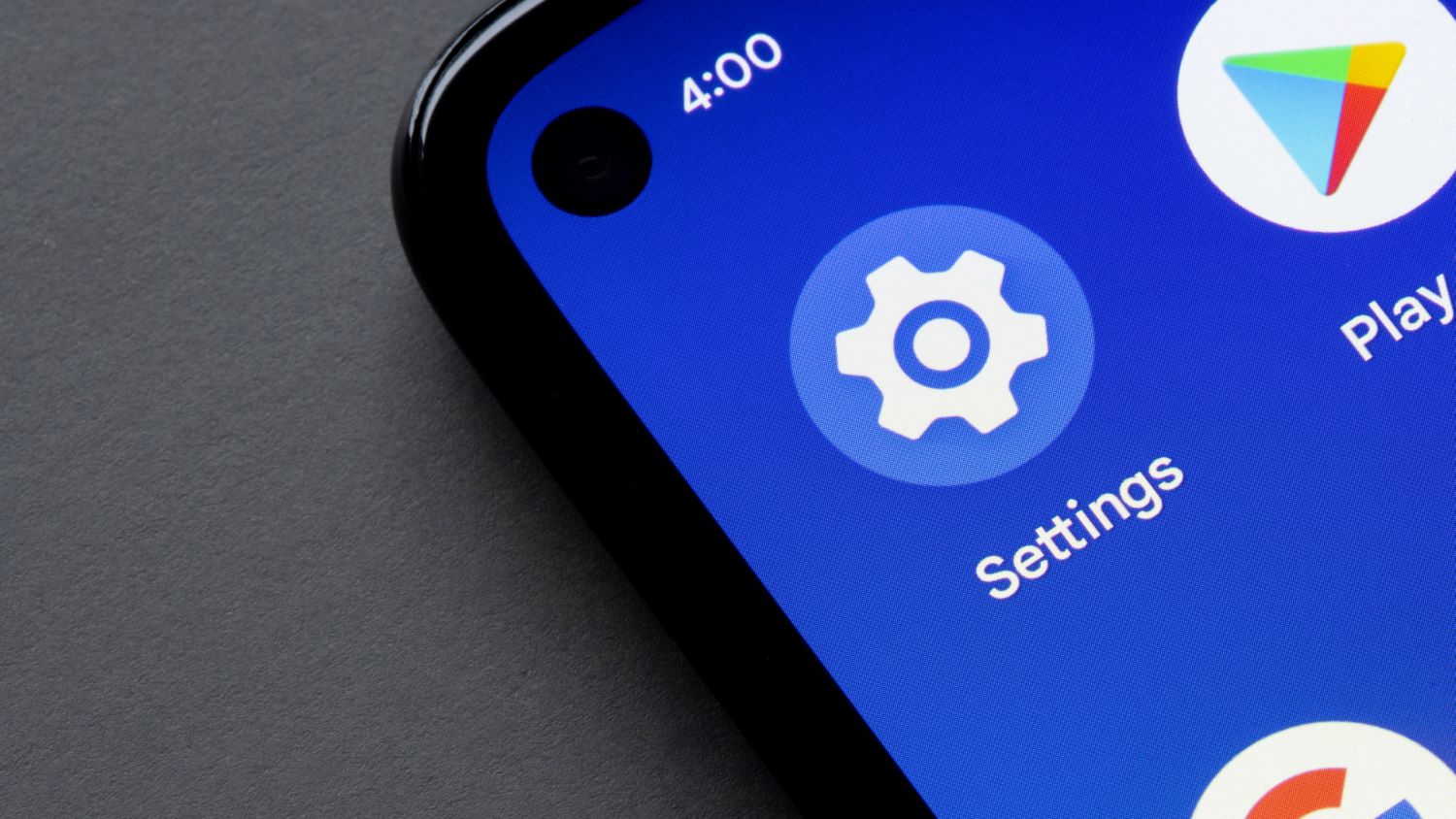
- Look for the “Date & Time” or “Time & Date” option and tap on it.
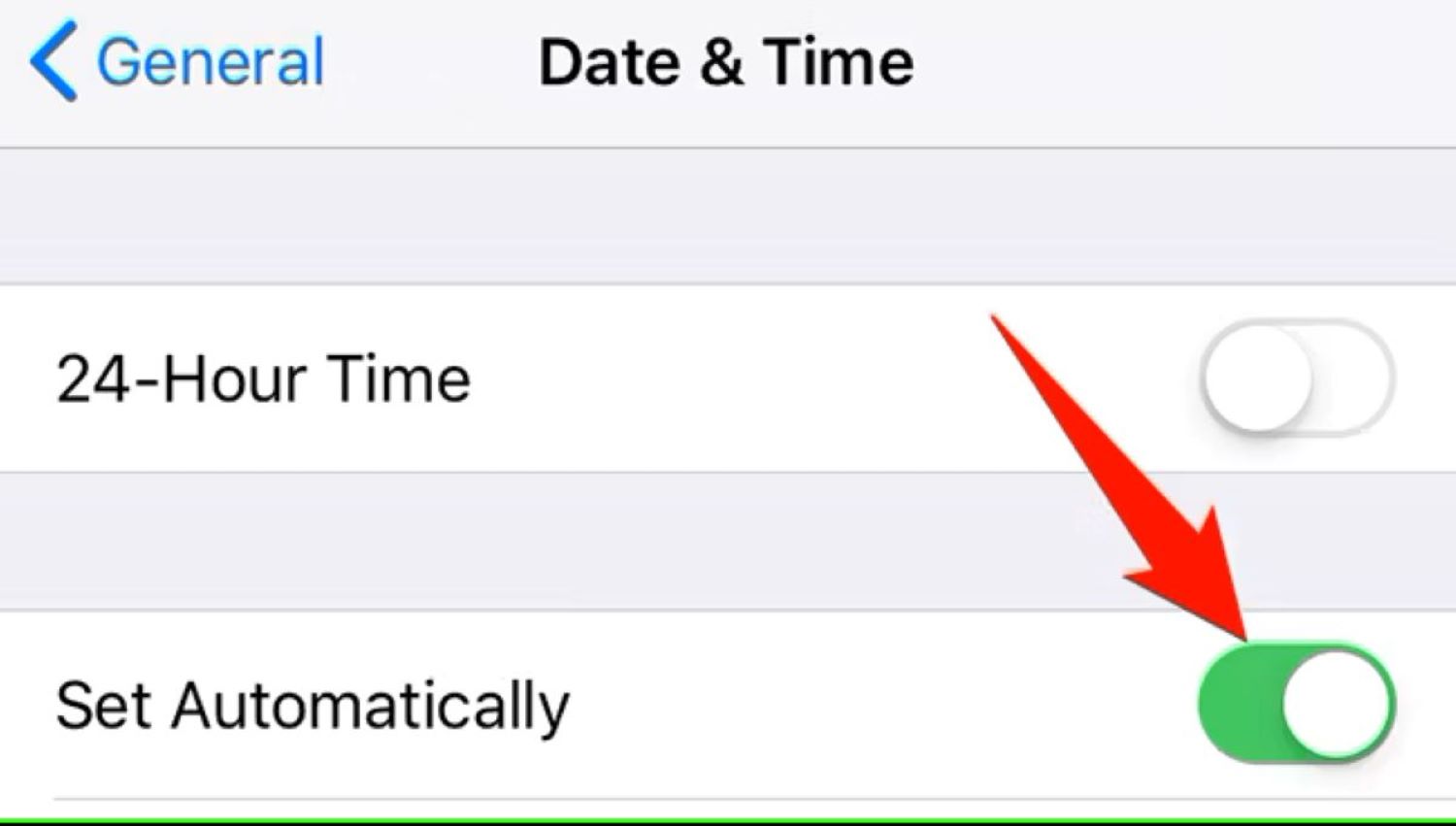
- Make sure that the date and time settings are set correctly. If the time is incorrect, toggle off the “Automatic date & time” or “Set automatically” option and manually set the correct date and time.
- Restart your device and open WhatsApp to check if the video processing issue is resolved.
Method 7: Check Your SD Card
Follow the steps; if “WhatsApp fails to process the video, please try again later,” shows you:
- If you have an SD card inserted in your Android device, turn off your device and remove the SD card.
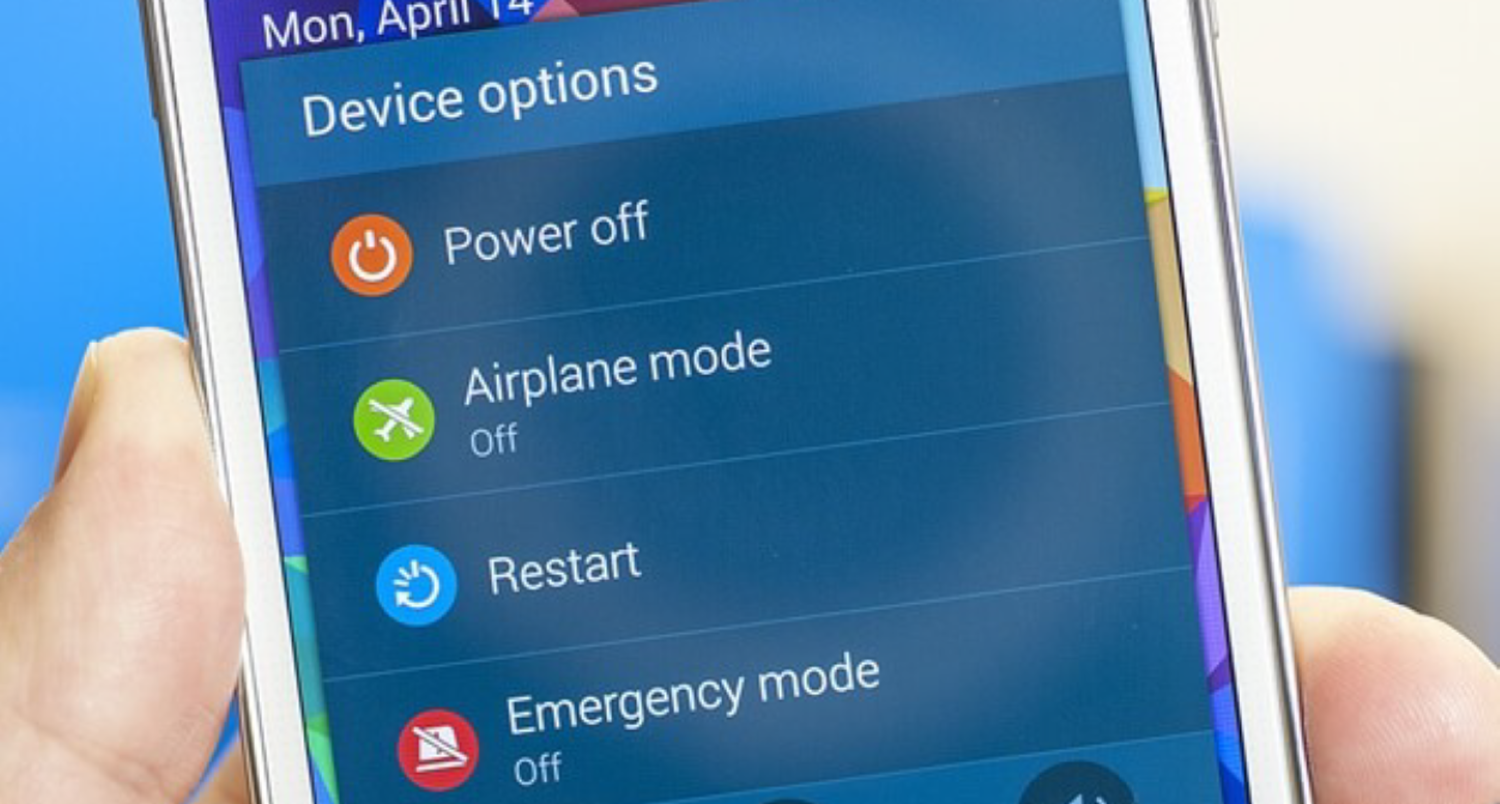
- Clean the SD card and slot to remove dust or debris.

- Insert the SD card back into the device and turn it on.

- Open WhatsApp and send the video again to see if the issue is fixed.
- If the problem persists, try using a different SD card or formatting the existing SD card (Note: Formatting the SD card will erase all its data, so make sure to back up any important files before formatting).
Method 8: Clear WhatsApp Cache
Follow the steps to fix WhatsApp’s failed to-process video:
- Open the Settings app on your Android or iPhone device.
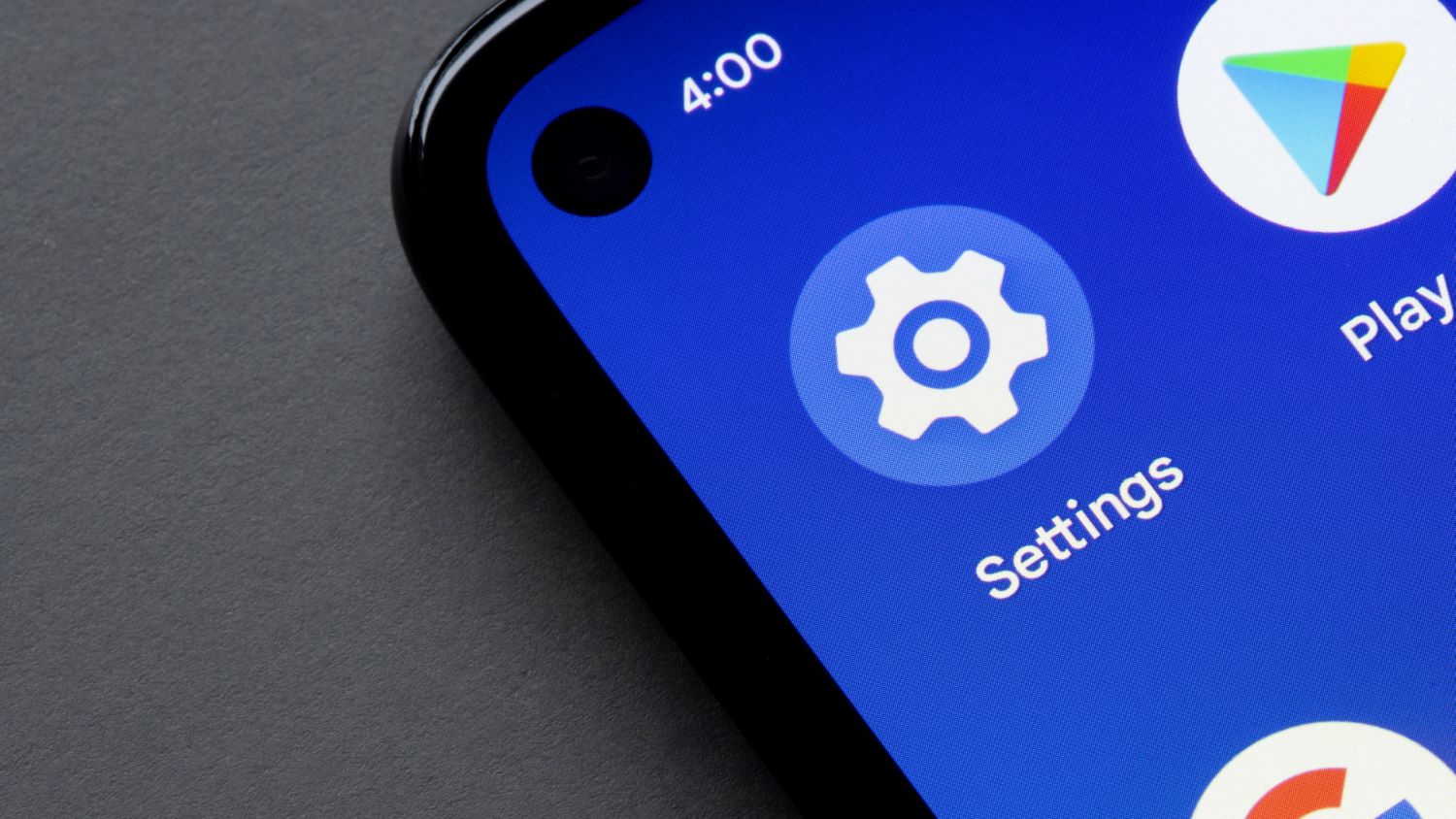
- Scroll down and find the “Apps” or “Applications” option and tap on it.

- Look for WhatsApp in the list of installed apps and tap on it.
- Depending on your device, you may see options like “Storage” or “Storage & cache.” Tap on it.

- You will see the “Clear cache” option on the next screen. Tap on it to clear the cache for WhatsApp.
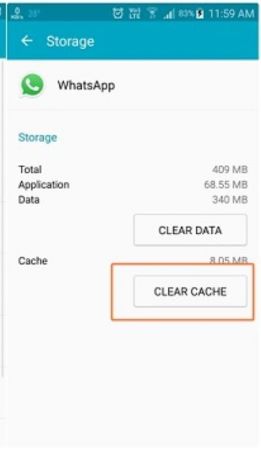
- A confirmation prompt may appear asking if you want to clear the cache. Confirm by tapping on “OK” or “Clear cache.”
- Exit the settings and open WhatsApp again.
- Try sending the previously unprocessed video and check if the issue is resolved.
Clearing the cache helps remove temporary data and can sometimes resolve issues related to media processing in WhatsApp.
Bonus Methods
Addressing WhatsApp video playback issues can involve specific methods tailored to different devices. Beyond troubleshooting common errors like ‘WhatsApp fails to process video,’ users may encounter unique challenges. Meanwhile, it’s essential to be mindful of the potential concern about WhatsApp calls appearing on the phone bill, ensuring a comprehensive approach to a seamless and private communication experience.
Keep WhatsApp Open (iPhone Only)
If you’re using an iPhone and experiencing issues with WhatsApp videos not playing, one method you can try is to keep WhatsApp open in the background.
Sometimes, closing the app entirely can cause playback problems. 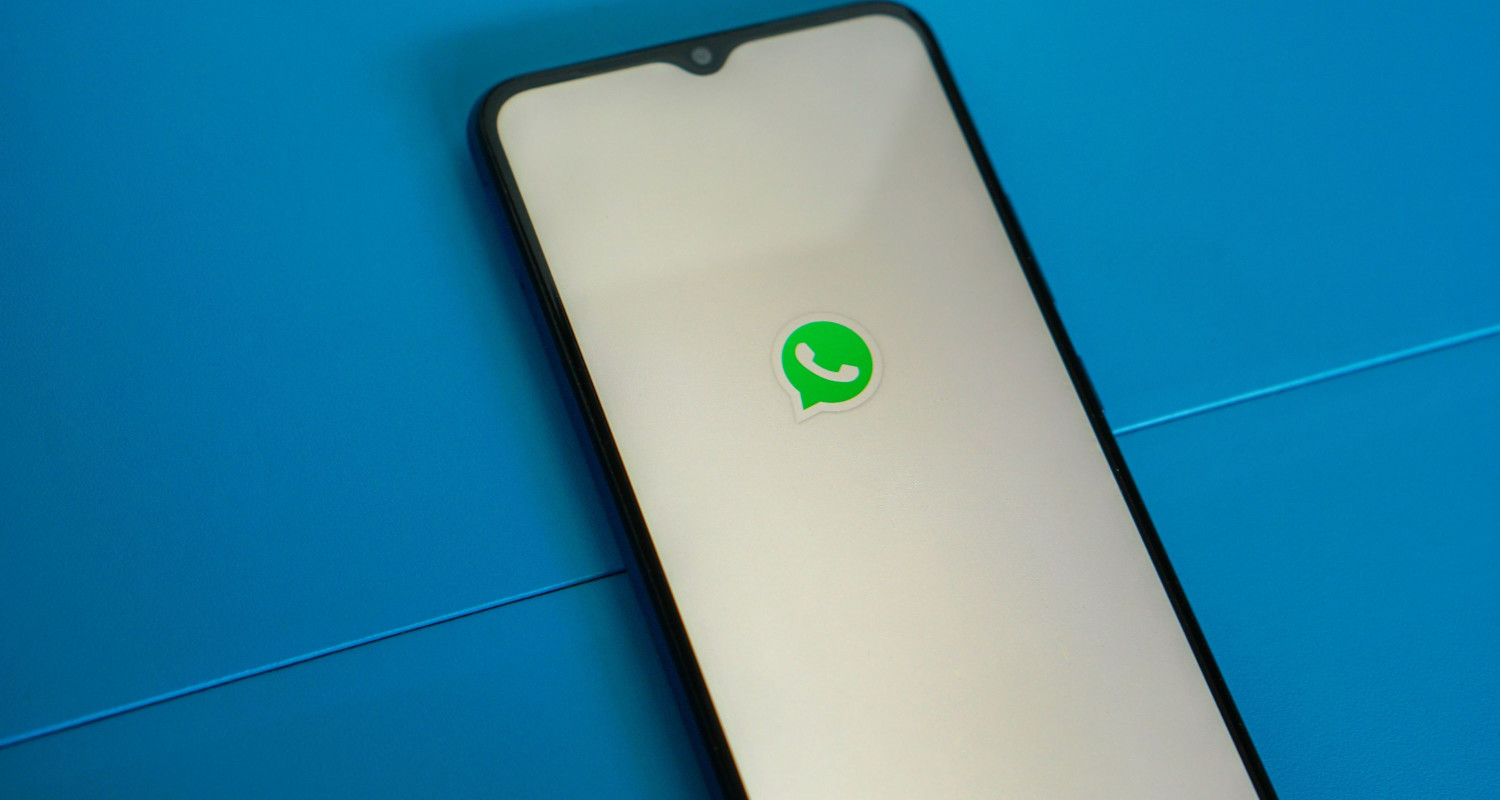 Keeping it open in the background ensures it stays active and can play videos when needed.
Keeping it open in the background ensures it stays active and can play videos when needed.
Enable Background App Refresh (iPhone Only)
Another method exclusive to iPhone users is to enable Background App Refresh for WhatsApp. This feature permits apps to refresh their content even when they’re not actively being used. By enabling Background App Refresh for WhatsApp, you ensure that the app stays updated and ready to play videos smoothly.
- Go to the Settings option on your iPhone.
- Scroll down and tap on “General.”
- Tap on “Background App Refresh.”

- Find WhatsApp in the list of apps and ensure the toggle switch next to it is turned on.
- This enables Background App Refresh for WhatsApp, allowing it to refresh its content even when it’s not actively used.
- With Background App Refresh enabled, WhatsApp will stay updated and ready to play videos smoothly.
Force Close App (Android Only)
For Android users, if you’re facing WhatsApp video playback issues, force-closing the app can help.
- Go to your device’s settings and find the “Apps” or “Applications” section to do this.

- Locate WhatsApp, and then select “Force Stop” or “Close.”
- This action will shut down the app completely.
- Afterward, reopen WhatsApp and try playing the videos again.
See Also: Can You Hide Your Number on WhatsApp?
FAQs
Why can't I send a video on WhatsApp?
WhatsApp has size limits for sharing videos and other files. Videos of certain sizes may not be sent. You can reduce the video size and length.
Why is WhatsApp cutting videos?
WhatsApp compresses videos to reduce file sizes so they can be shared. This cutting allows videos to be sent even if they are originally larger than WhatsApp limits.
Does WhatsApp reduce video quality?
Yes, WhatsApp does lower the quality of videos to reduce file sizes for sharing. This allows videos to be sent over data and WiFi without too much network bandwidth.
Why does the quality of the video change on WhatsApp status?
WhatsApp applies additional compression to videos shared as status updates to reduce data usage. The smaller file sizes mean status videos use less data for viewers to watch, but quality may be reduced more than normal shared videos.
Conclusion
While troubleshooting the ‘WhatsApp failed to process video‘ issue, it’s essential to recognize the versatility of WhatsApp, offering features like video sharing. Unlike WhatsApp, traditional texting allows you to send videos seamlessly after resolving processing errors. Its additional capabilities, such as multimedia sharing, group chats, and voice calls, make it a preferred choice for many, providing a richer communication experience beyond simple text messages.

