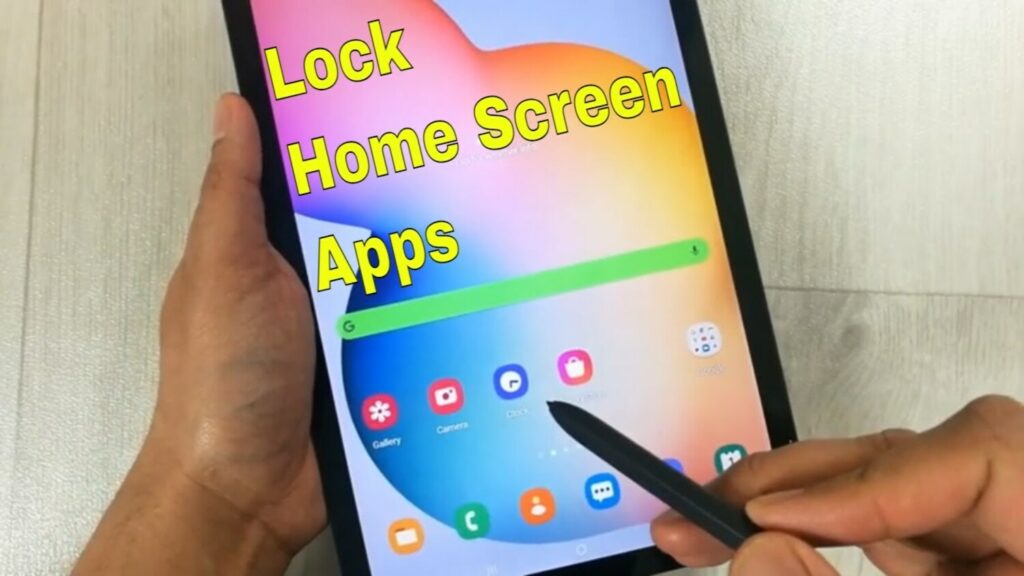Smartphones play an influential role in our lives. They contain sensitive information like passwords, bank details, personal details, etc. Any unauthorized access may lead to the breach of your data. That’s why they need to be protected. Protecting your data should be your top priority after getting a new mobile phone. To protect your device from unethical access, Keep reading this article that will teach you how to lock Android apps on your home screen.
Android follow the instructions to learn how to lock apps on the home screen. Go to App settings. Click security after scrolling down. Enable the app lock by hitting on it. Choose the applications you want to lock and follow the on-screen instructions to set up a lock method. Some apps in the phone come with pre-built app lock protection, but to protect other apps, you need to install third-party applications on your device.
New generation smartphones come with pre-built lock functionality and protect your phone from unauthorized access. Fingerprint, face, PIN, and pattern lock come under that. App lock is a good option if you want to boost your security.
Read also: Top 10 Best App Lockers for Android | Free Download
How to Lock Apps on Home Screen Android? Why is it important?
Your smartphone contains many confidential details, like bank details and private photos-videos. Etc. Some people also use investment apps on their phones. Indeed, anyone would like to prevent their phone and its components from being wrongly accessed.
Lock apps in Android and protect your data from unhealthy access. This article will guide you on how to protect your device differently.
Step-By-Step Guide to Use the In-built Feature
You don’t need to install another app to protect your smartphones, as they already have built-in features. The tool is available on your smartphones called App Lock. You can apply patterns, passwords, and fingerprint locks for individual apps on your device.
The steps vary to apply app lock in your device, depending upon the model of your smartphone. You can find an app lock tool in your device if you go around the phone’s settings.
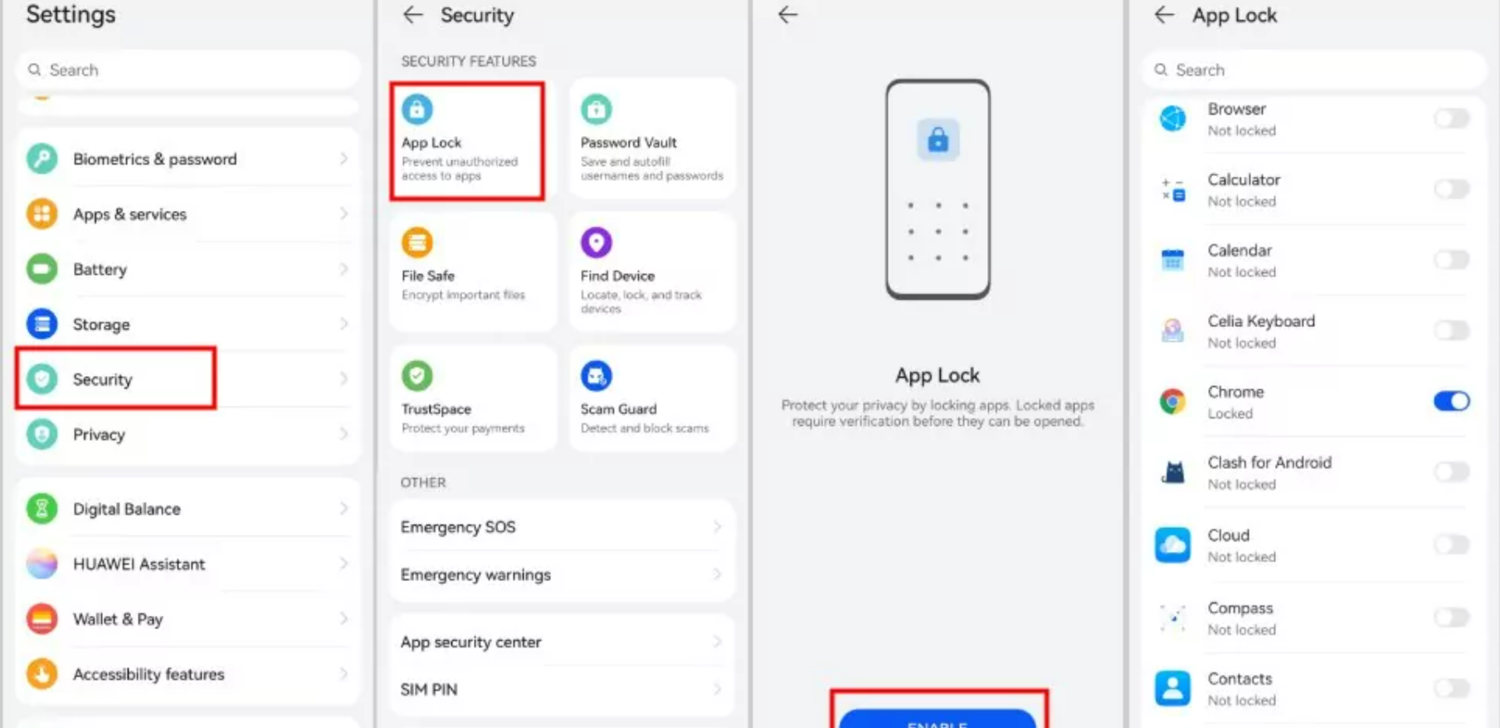
Here are the steps to lock apps on home screen Android phones like Mi, Realmi, Xiaomi, Poco Android, and Redmi smartphones.
- Access the settings of your phone.
- Select apps over there.
- Select the App Lock option.
- You can access the app lock while verifying that it’s you via your password, fingerprint, or pattern lock.
- While activating the app lock option, select every app you wish to lock.
- You will get different options to lock your apps, like pattern lock, password lock, and biometric lock. The biometric look will help you to close apps through fingerprint or face ID.
Check out: How to Stop Unwanted Apps from Automatically Downloading on Android?
How to lock apps in Samsung?
The Samsung Settings app is different from other Android phones. Below are the methods to how to lock apps in Samsung:
Pinning
There is a “Pin” feature available in Samsung’s settings.
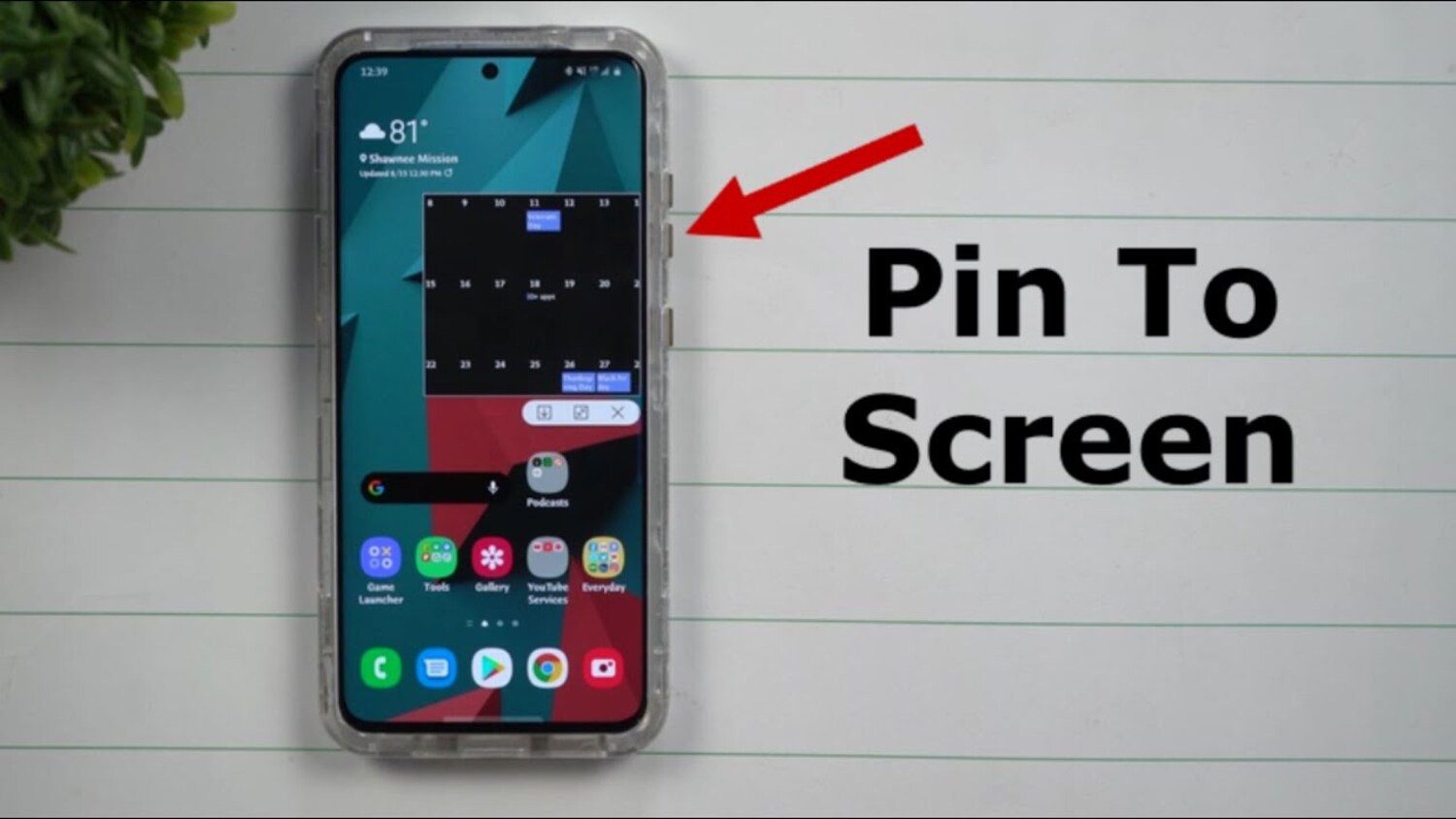
Here are the steps on how you can enable this feature in Android 8.0
- Go to the Settings
- Click on the security and Biometrics option.
- Tap on Other security settings.
- To enable the pinning function, scroll down to pin windows. Press the switch next to the pin-hole windows.
- Now, you may open the app you want to pin.
- To view the opened applications after opening one, hit the Recents icon at the bottom of your screen.
- Press the app’s icon, which is positioned at its top.
- Choose the option to pin this app on the list of three options that will pop up.
- A notification will appear on how to unpin the app: Click and hold the Recents and Back buttons simultaneously to unpin this app.
Search for the pin windows option; you will find it in the settings.
Read also: Where are Apps Stored on Android?
Lock Apps on Android with the Samsung Secure Folder
Samsung comes with pre-building-locking tools that protect your device. Samsung secure folder is one of them.

Here’s how you can enable them:
- Go to the app setting on your phone.
- Press the Security and Biometrics option.
- Search for the secure folder section and pick it.
- Choose Agree and sign in to your Samsung account.
- Choose the type of lock between the pin, pattern, password, or biometric.
- Open the Secure Folder app.
- Select Add Apps to add the apps you want to lock.
- After that, press the Add button.
- Click the hamburger icon in the topmost right corner.
- After you close and exit the list, you will get a message telling you the Secure Folder is locked.
How to Lock App on Android with Third-Party App Lock?
Most smartphones come with built-in features. Still, there are some phones which don’t offer that feature. To complete the task, you’ll need to look at third-party app locks if you own a Google Pixel or a phone with pure Android, such as Motorola.
Several third-party app lock choices exist in the market. You need to be specific and careful while choosing the right app for your device because the wrong app might collect and share your sensitive information with third parties.
Norton App Lock by Norton Labs is an excellent option to protect and lock your device’s apps. It is trusted by many to protect apps and other files stored on their mobile phones. It provides a user-friendly interface and is responsible for your mobile data’s security. You can get this app for free on Google Play Store.
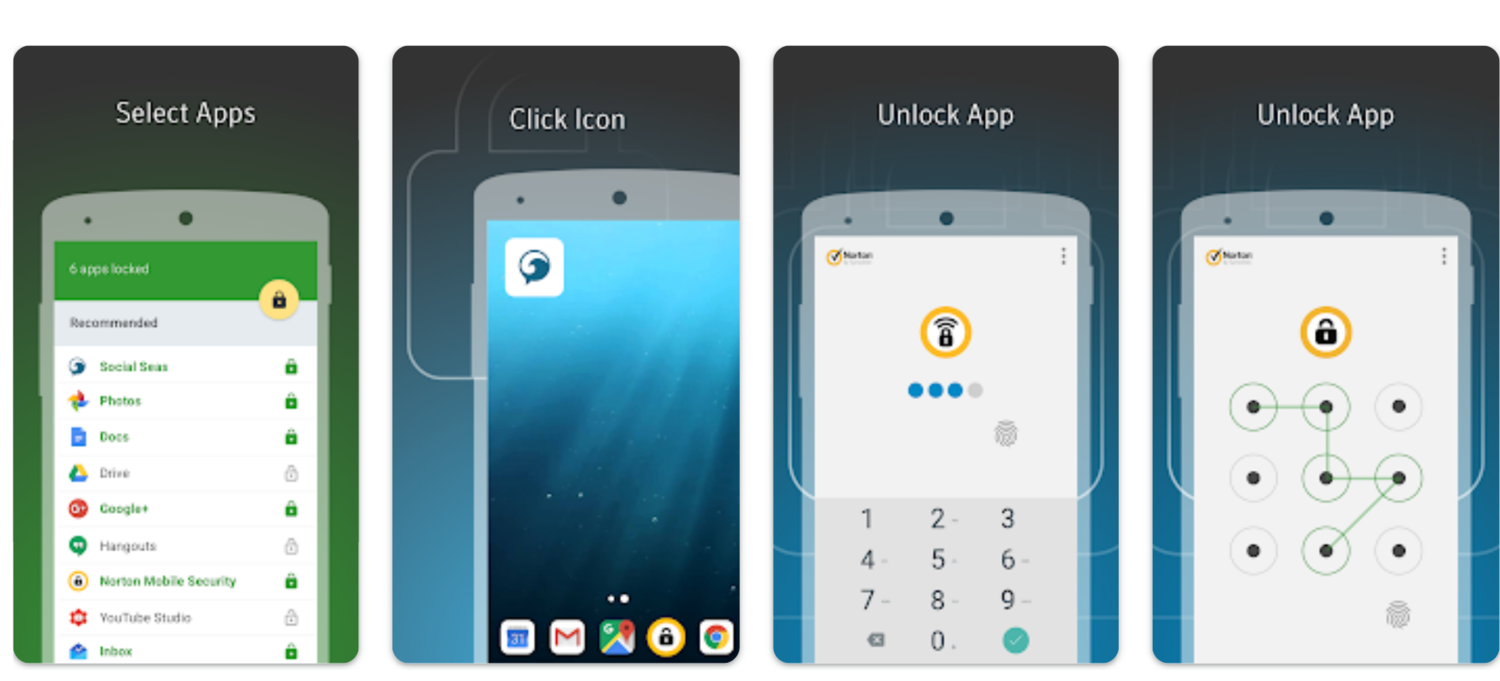
In this app, you can draw a pattern or put in a password to protect your apps. In any unavoidable circumstance, if you forget your password or design, you can opt for the reset button using your Google account, which is linked to your Android phone.
Here are the steps to lock apps on your home screen android and protect your apps and data using a third-party app lock.
- Norton App Lock app is free to use; install it from the Google Play Store.
- Select the applications you wish to lock.
- Set up a password, pattern, or fingerprint for the restricted applications.
After exiting the app, if somebody tries to reopen it, a pattern, password, or fingerprint will be needed to access the protected applications.
Download Norton App Lock
FAQs
Why do we put a lock on apps?
We put a lock on apps to protect them from unauthorized access. You can save your app by various methods. Some mobile phones provide pre-built features to lock your apps; for others, you need to install other app lockers.
Is App Lock safe?
Yes, it is safe and easy to put on your device. Once you enable the feature on any particular app, nobody will access your app or its information without its password.
Are there any apps to lock apps?
The Norton app is one of the most popular app lockers among Android users. It is free to install and use. It provides features like pattern lock, fingerprint, and password to protect your device.
Can you lock a home screen?
You can use a screen locker to secure your Android phone. Anytime you turn on your device, they will ask you to unlock your phone via any method like pattern lock, PIN, pattern, fingerprint, or face lock.
How to put a lock on Samsung devices?
Settings to lock apps on Samsung devices are different from Android devices. You can use the Samsung secure folder to secure your mobile apps.
Conclusion
In conclusion, we can say that you can lock your device if you don’t want anyone to access your mobile information without your permission. Numerous ways are available, such as “how to lock apps on home screen Android,” as we see above. The best way to protect your data is by using pre-built features on your device.
Samsung’s settings vary from other Android devices, so you can go for the Samsung secure folder, which is also a pre-built tool. Sometimes, to protect your device, you need to install third-party apps. The whole purpose is to protect your information from unauthorized access.
Read also: Best Photo Locker Apps for Android: Top 10
Chandraveer is a mechanical design engineer with a passion for all things Android including devices, launchers, theming, apps, and photography.