Are you tired of unwanted apps automatically downloading on your Android device? It can be pretty annoying, but fear not – we’ve got you covered with tips on how to stop unwanted apps from automatically downloading on Android.
In this article, we’ll walk you through various methods to regain control of your device and eliminate those pesky automatic downloads. We’ll provide step-by-step instructions on turning off automatic app updates, preventing unauthorized downloads, and managing app permissions to ensure only trusted apps can access your device.
Our instructions are user-friendly, catering to tech newbies and experienced Android users. So, why wait? Bid farewell to unwanted apps today with our guide on how to stop unwanted apps from automatically downloading on Android.
See also: 3 Ways To Download Paid Android App And Games For Free
Understanding Automatic App Downloads on Android
Before diving into the solutions, it’s crucial to understand how automatic app downloads work on Android. When you enable automatic app updates on your Android device, it automatically downloads and installs updates for your installed apps.
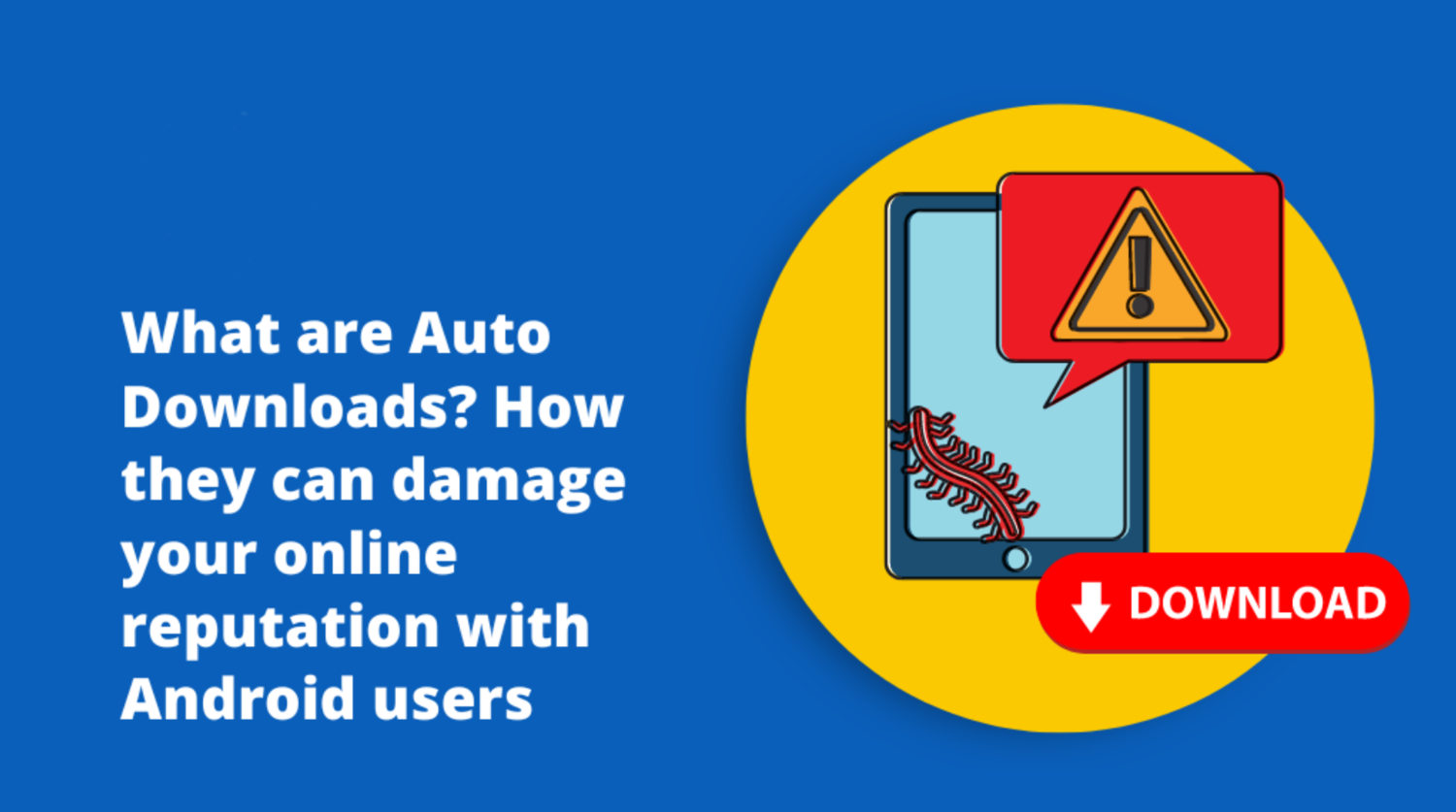
This feature keeps your apps up-to-date with the latest features and security patches. However, it can also lead to unwanted apps being downloaded without your knowledge.
Risks and Drawbacks of Automatic App Downloads
While automatic app downloads offer convenience, they have certain risks and drawbacks. One significant risk is the potential for downloading malicious apps onto your device.
These rogue apps can compromise your privacy and security or cause your device to slow down or crash. Additionally, automatic app downloads can consume valuable storage space on your device, leaving less room for important files and documents.
How to Disable Automatic App Downloads on Android?
If you’re tired of unwanted apps cluttering your Android device, you can take control of the situation.
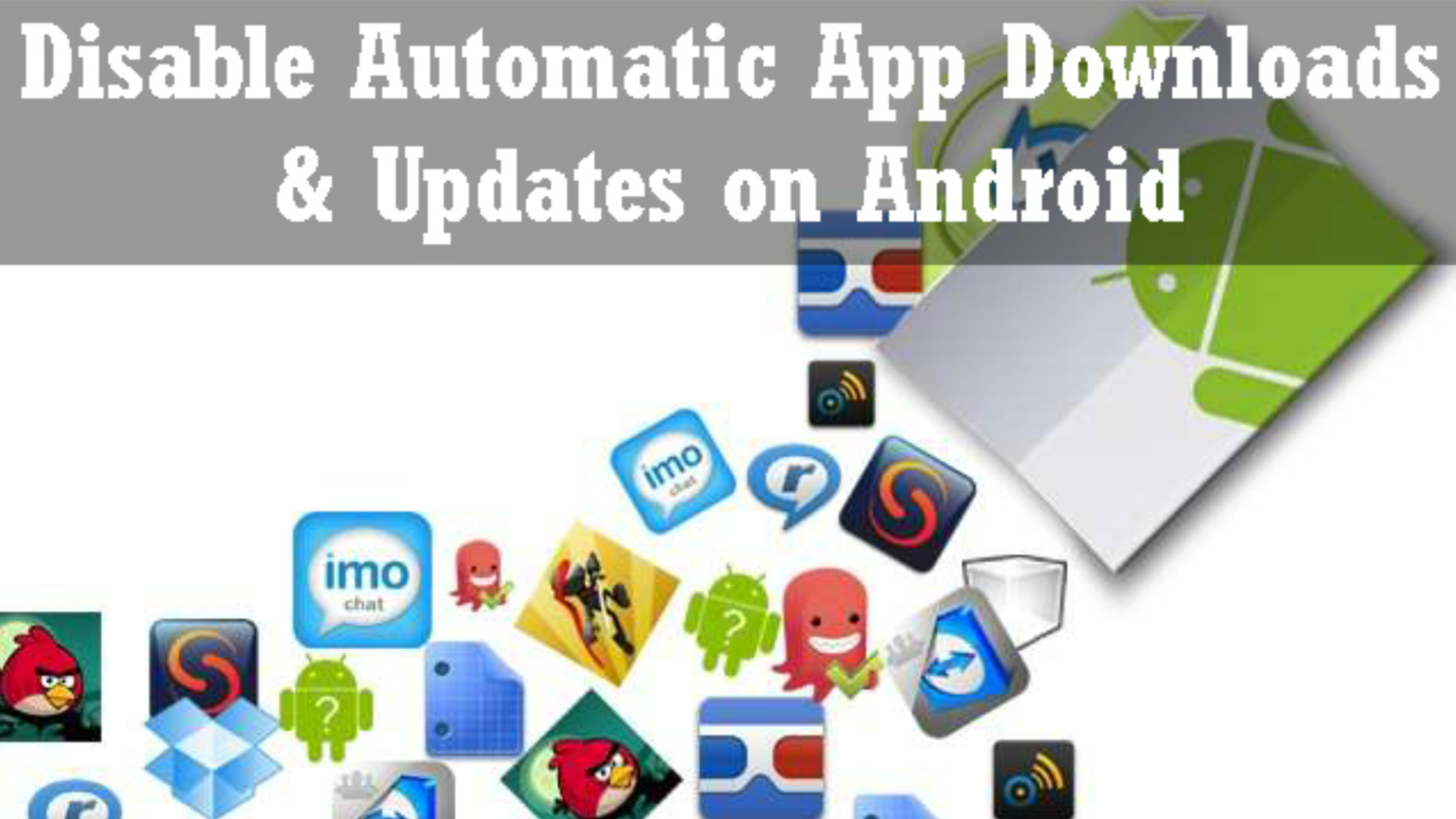
Use the following steps to turn off automatic app downloads:
1. Start pen the Google Play Store app on your gadget.
2. OnAccess the menu by clicking the three horizontal lines in the upper-left corner.
3. Select “Settings” from the menu to access Play Store settings.
4. Scroll to find “Auto-update apps” under the General section. Tap on it.
5. In the Auto-update apps settings, choose “Do not auto-update apps” to disable automatic app updates altogether.
6. To prevent downloads from unknown sources, go back to Play Store settings and scroll down to “Unknown apps.” Tap on “Open Unknown Apps settings” and disable this permission for apps you don’t trust.
7. Another crucial step is managing app permissions. To control which apps can access your device and prevent unwanted downloads, navigate to your device’s settings, select “Apps & Notifications,” and choose the app you want to manage. From here, you can disable permissions like “Install Unknown Apps” and “Change System Settings.”
Following these steps, you can prevent automatic app downloads on your Android device and regain control over the installed apps.
Alternative Options for App Updates on Android
Managing app updates is essential to keep your device secure and efficient. Here are some best practices:
1. Regularly check the Google Play Store for app updates. Set reminders to update your apps at least once weekly to stay current with new features and security patches.
2. Prioritize updating critical apps like antivirus, banking, and messaging apps, as they often contain sensitive information and require top-notch security.
3. Review your installed apps and uninstall the ones you no longer use. This frees up storage space and reduces the chances of unwanted apps being downloaded in the future.
Read also: How to Install Incompatible Apps on Android? 5 Ways
Additional Resources and Tools for App Management on Android
If you’re looking for additional resources and tools to enhance your app management on Android, consider these recommendations:
– AppMgr III (App 2 SD): This allows you to move applications to your SD card, freeing up internal storage space.
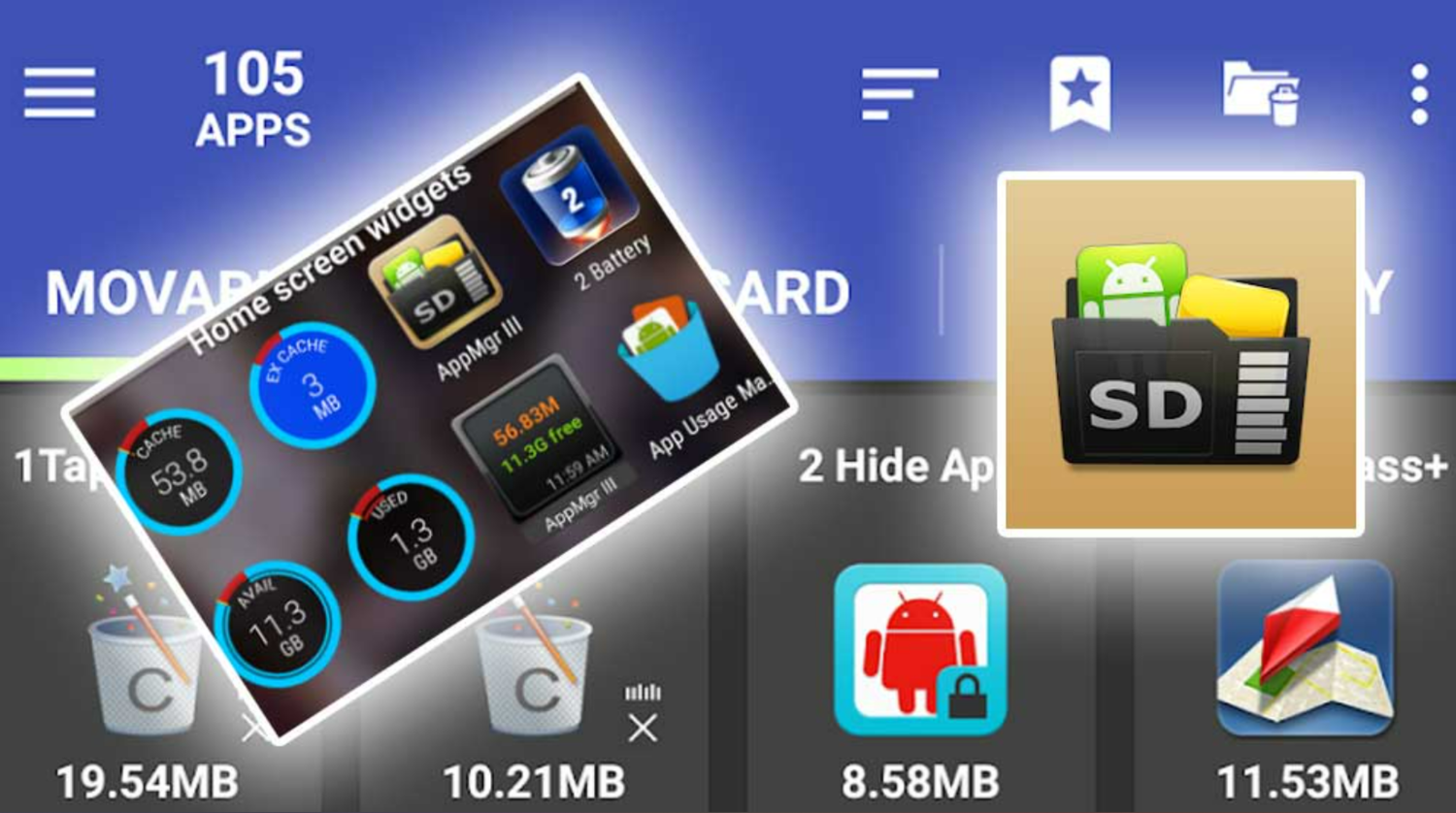
Download AppMgr III (App 2 SD)
– SD Maid – System Cleaning Tool: SD Maid is a powerful system cleaning tool that helps remove unnecessary files and optimize your device’s performance.
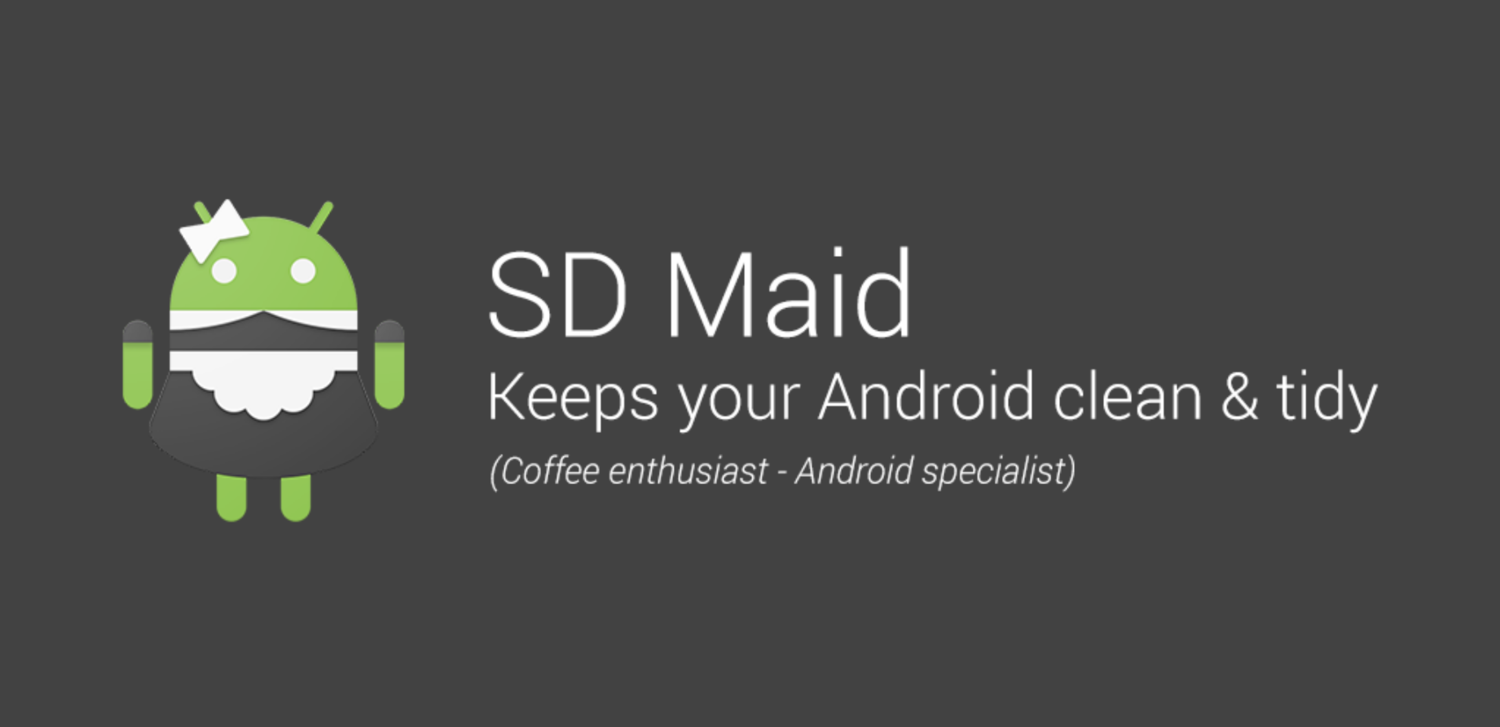
– Greenify: Greenify helps identify and hibernate apps running in the background, preserving system resources.
Utilizing these resources and tools can take your app management to the next level, ensuring your Android device runs smoothly.
See also: How to Make Apps Download Faster on Android?
FAQs
Can I disable automatic app updates for specific apps?
Yes, you can. In the Play Store settings, select the option 'Auto-update apps' and choose 'Don't auto-update apps.' Then, open the specific app you want to disable automatic updates for, tap the three dots in the top-right corner, and select 'Enable auto-update' to turn it off.
Will disabling automatic app updates affect my device's performance?
Disabling automatic app updates will not affect your device's performance. It can improve performance by preventing unwanted applications from running in the background and consuming system sources.
Can I manually update my apps if I disable automatic updates?
You can manually update your apps by checking for updates in the Google Play Store.
Are there third-party apps that can help manage app updates?
Yes, several third-party apps available on the Google Play Store can help you manage app updates. These apps often offer additional features and customization options for update management.
Conclusion
Automatic app downloads can be convenient but can lead to unwanted apps cluttering your device. To regain control, follow these steps:
1. Start by opening the Google Play Store app on your gadget.
2. Open the menu and Click on the three horizontal lines in the upper-left corner.
3. Select “Settings” from the menu.
4. Scroll down and tap “Auto-update apps.”
5. Select “Don’t auto-update apps” to cripple programmed app upgrades.
Following these straightforward steps, you can prevent unwanted app downloads on your Android device and ensure that only trusted apps access your valuable space.
Read also: How to Download Paid Apps for Free on Android Without Root?
Chandraveer is a mechanical design engineer with a passion for all things Android including devices, launchers, theming, apps, and photography.

