We’ve all been there- you’re using your Android phone and find it slowing down or using its battery faster than normal. There are probably programs operating in the background that you are unaware of. But don’t worry!
Learn how to improve your Android device’s performance and battery life with our step-by-step guide to programmatically stopping background apps. Say goodbye to slowdowns and unnecessary battery drain as we teach you how to programmatically stop Android apps running in the background.
This post will lead you through the process of preventing applications from running in the background on your Android smartphone programmatically. Say goodbye to lagging performance, and welcome to a faster and more efficient smartphone experience!
How to Stop Apps Running in the Background Android Programmatically
The good news is that you don’t have to be a computer whiz to prevent applications from running in the background while on your Android device. You may take charge of your device’s performance and tailor it to your requirements by following a few easy steps.
Getting to the App Settings
The first step is to get to the app settings for the app you want to cease operating in the background. You may accomplish this by taking the following steps:

- On your Android device, launch the “Settings” app.
- Scroll down and touch on “Apps” or “Applications,” depending on the interface of your device.
- You’ll get a list of all the apps installed on your smartphone here. Scroll down the list until you discover the Android close app programmatically, and you wish to stop the Android app from running in the background. To access its settings, tap on it.
Managing App Permissions

Once in the app’s settings, look for a setting called “Permissions” or something similar. You may manage the app’s actions in the background by setting its permissions. For example, you might wish to limit your ability to access your location while not actively using the app.
Battery Optimization
Many Android smartphones include a function known as “Battery Optimization” or “Battery Saver.” This feature helps you to customize how programs, including background activities, consume battery resources. Here’s how to get there:

- Return to the “Settings” panel.
- Scroll to the bottom and choose “Battery” or “Battery & Performance.”
- Locate and choose the “Battery Optimization” option. Tap it to see a list of available applications.
Apps to Optimize
The “Battery Optimization” option shows a list of apps presently optimized for battery use. However, not all applications are included. To locate and optimize additional apps:
- Tap the drop-down option (often labeled “Not optimized”) and choose “All apps.”
- Scroll down the list until you discover the program you wish to cease operating in the background.
- When you tap on the app, you’ll be given alternatives like “Optimize” or “Don’t optimize.” Select the latter option to prohibit the program from operating in the background.
Developer Options (Advanced)
You may access “Developer Options” on your Android smartphone if you feel more daring and have some technical knowledge. Additional parameters are available here to further minimize background processes. To activate Developer Options, follow these steps:

- Launch the “Settings” application.
- Navigate to “About phone” or “System.”
- Locate the “Build number” entry and touch on it many times (typically seven) until a message appears saying that Developer Options are enabled.
- Return to the main “Settings” panel and scroll to the bottom to discover “Developer options.”
Limiting Background Processes
Within “Developer Options,” there is a section titled “Background Process Limit.” The default setting is “Standard limit,” which means programs can launch as many background processes as required.
You may, however, adjust this to a lower limit, such as “At most 2 processes,” to limit the app’s background activities.
How Background Apps Affect Your Android Battery
Background apps have a huge impact on the battery life of your Android device. Even when you aren’t actively using an app, it may run in the background, using precious resources.
These covert processes use CPU cycles, RAM, and network bandwidth, increasing power consumption and heat creation. Background processes like synchronizing data, collecting updates, and maintaining alerts add to battery depletion, especially when using a cellular connection.
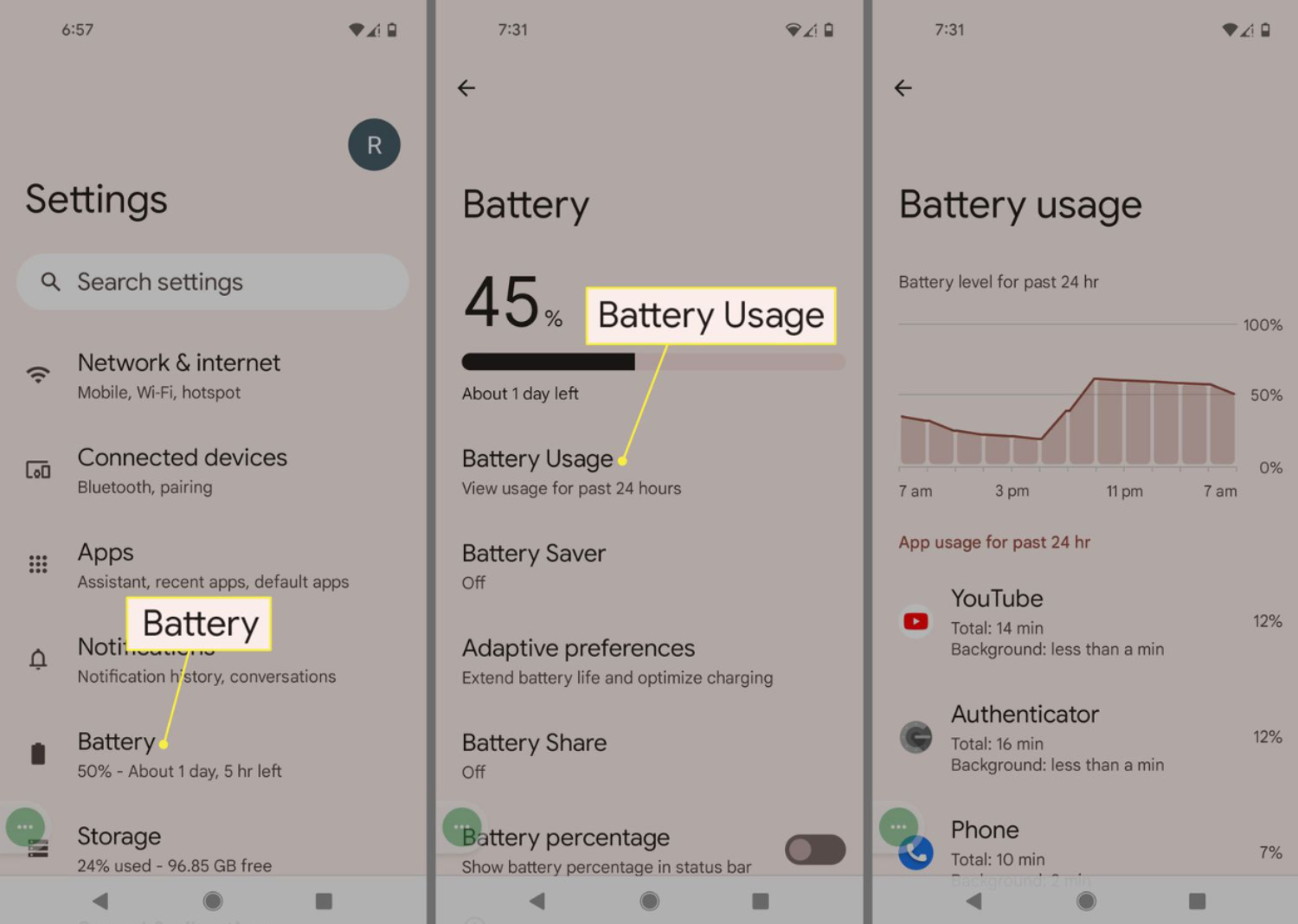
Location-based apps that require regular GPS updates will drain your battery even more. Chat and social networking application notifications also need background activities, increasing energy use.
Android includes methods for controlling background programs to combat this. Battery usage data provides insights into consumption trends, while battery optimization options allow users to limit the battery life of certain apps’ background activities.
App permissions can be adjusted, and for advanced users, Developer Options allow fine-tuning of background process limits. By understanding and controlling background apps, users can strike a balance between functionality and efficient battery usage.
What are Background Processes
Before we get into the specifics of Android, stop background processes; let’s first define background processes and why they might affect your device’s performance.
Background processes are actions that programs carry out even when you are not actively using them. These operations may involve retrieving fresh data, updating alerts, or carrying out other actions that add to the app’s overall functioning.
While background processes are necessary for many apps, having too many operating simultaneously can tax your device’s resources, resulting in poorer performance and higher battery use. It is where our guidance comes in!
FAQs
Why should I close programs that are running in the background?
Stopping background applications might help improve your Android device's speed and battery life. Background processes use resources and energy, resulting in poorer performance and quicker battery depletion.
Can I disable all background applications?
While it is feasible to minimize background processes, extreme caution is required. Some programs, such as alerts and data syncing, require background activities. Specific programs may be managed and optimized to balance speed and usefulness.
Will stopping background apps affect my notifications?
Yes, stopping background processes might impact notifications for certain apps. Some apps rely on background activity to provide real-time updates. Consider optimizing rather than completely stopping apps if you want to maintain timely notifications.
How can I determine which applications are using the most battery?
Navigate to the 'Battery' section of your device's settings. In this section, you'll find a breakdown of battery utilization by different apps, both in the forefront and in the background. This information might assist you in identifying apps that are consuming your battery.
Can I also improve system apps?
Yes, system apps can be optimized to reduce their background activities. However, be cautious because some system apps are required for your smartphone to work properly. You should investigate the app's function before optimizing or terminating it.
Conclusion
Congratulations! You’ve just taken an important step toward boosting the efficiency of your Android smartphone by learning how to stop apps running in the background on Android. You may restore control of your device’s resources and ensure a smoother, better user experience by following these simple steps.
Remember that while disabling background programs can improve speed and battery life, striking a balance is critical. Because certain programs rely on background processes for vital functionality, disable them with prudence.
With the information in this article, you’ll be well-equipped to deal with any background app-related performance issues that may emerge. So go ahead and enjoy a more responsive, snappier Android experience!
Read also: How to Enable Display over other Apps in Android 10?
Chandraveer is a mechanical design engineer with a passion for all things Android including devices, launchers, theming, apps, and photography.

