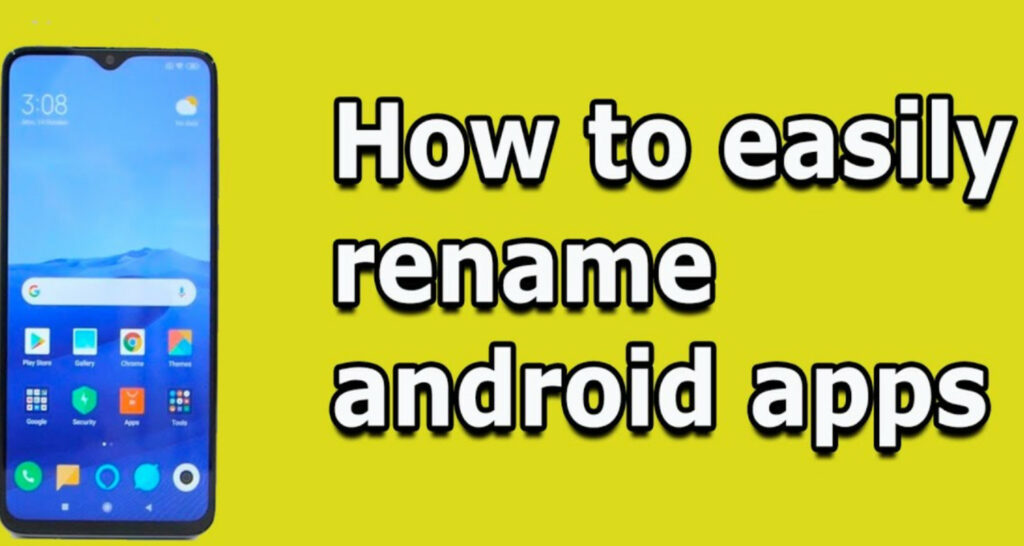So you’ve just gotten a fresh Android device and are eager to customize it to your taste. Firstly, you may want to rename some of your applications. Renaming applications on Android is a simple and quick procedure, whether to make them simpler to discover or to add a personal touch.
With this detailed tutorial, you can unlock the potential of personalization on your Android device by learning how to change app names. We’ll lead you through simple step-by-step approaches to add a bit of flare, improve organization, or create a distinctive app branding experience.
In this post, we’ll lead you through complete instructions on renaming the app on Android, giving you all the information you need to get started.
How to Rename Apps on Android: Why Do it?
Before we get into the specifics of how to rename an Android app, let’s first discuss why you may want to do so in the first place. There are several benefits to renaming programs, including:
- Organize Your Device: Renaming applications may create a better structured and personalized user experience. You may group comparable programs or give them more obvious titles.
- Personalize Your Android: One of the amazing things about Android is its customization options. You can personalize your smartphone and make it exceptional by renaming applications.
- Improve User Experience: You may improve the overall user experience by giving applications more descriptive or customized titles. The programs you mostly use can be located quickly and easily with its help.
2 Methods on How to Rename Apps on Android
Alright, let’s get down to business. Here’s how to change app names on Android in just a few simple steps:
Method 1: Using Your Launcher
This method is especially handy when you want to rename system apps or apps that don’t have a visible icon on your home screen:
Step 1: Find the App You Want to Rename

Firstly, locate the program you wish to rename on your Android device. You may do this by browsing your app drawer or searching for it in the app list.
Step 2: Select “Edit” or “Rename” from the menu
Once you’ve located the app, long-press it to create a pop-up menu. Search for the “Edit” or “Rename” option and click on it. It brings up the renaming interface.
Step 3: Type in the New Name
You’ll notice a text box in the renaming interface where you may input the new name for the app. Press the text area and input the required name into the on-screen keyboard. Remember to be creative when naming your app to represent your unique tastes or make recognizing it simpler.
Step 4: Save the Changes
Search for a “Save” or “Apply” option on the screen after inputting the new name. To save the changes you’ve made, tap on it. After the changes are saved, the app’s new name will be seen in your app menu and home screen.
Method 2: Making Use of a Third-Party App
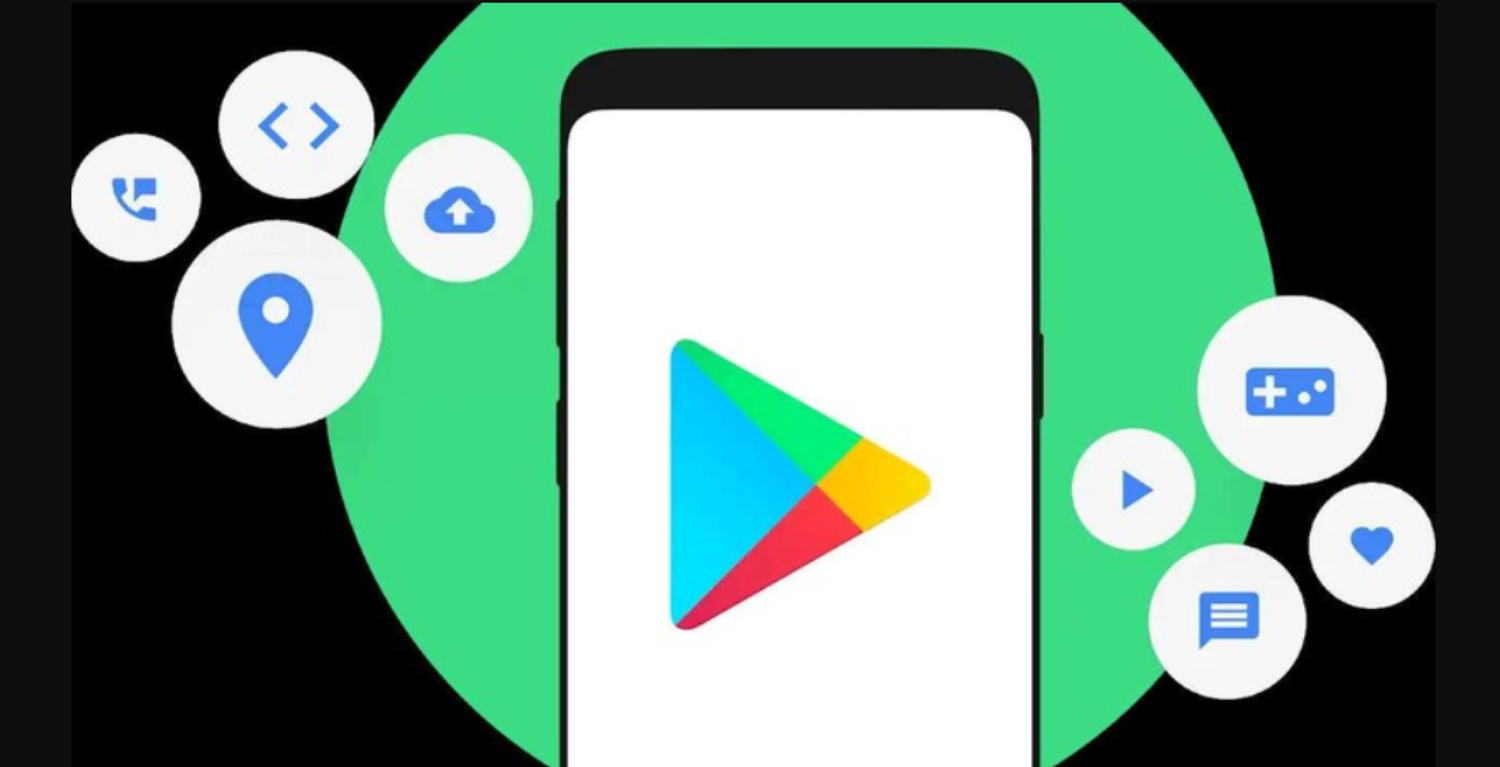
If you’re daring, you may even look at third-party apps from the Play Store that allow you to modify your app titles further. Search for “rename apps” in the Play Store to get a variety of possibilities.
Creative Tips for Renaming Apps

- Be Descriptive: Choose clear and descriptive titles about the app’s function.
- Emoji Play: Incorporate emojis into app names to add a fun touch and make them more aesthetically attractive.
- Alphabetize for Order: Begin app names with numbers or letters to arrange them alphabetically and combine related ones.
App Renaming for Developers: Android Studio
If you’re an Android Studio developer, changing the name of your app is simple:
- Strings.xml: Go to the “res” folder and look for the “strings.xml” file.
- Change the “app_name” value to the suitable app name.
- Create and Run: To see the new name in action, rebuild your project and run your app.
Renaming App Display Names and Bubbles
- App Display Name: Change your app’s display name in the “application” element of your AndroidManifest.xml file.
- App Bubbles: Change the name of the bubble in Android’s “Notification” settings by pressing on the particular notification category.
Renaming Apps on iPhone: A Brief Overview
While iOS offers limited app renaming capabilities, you can still change app names by following these steps:
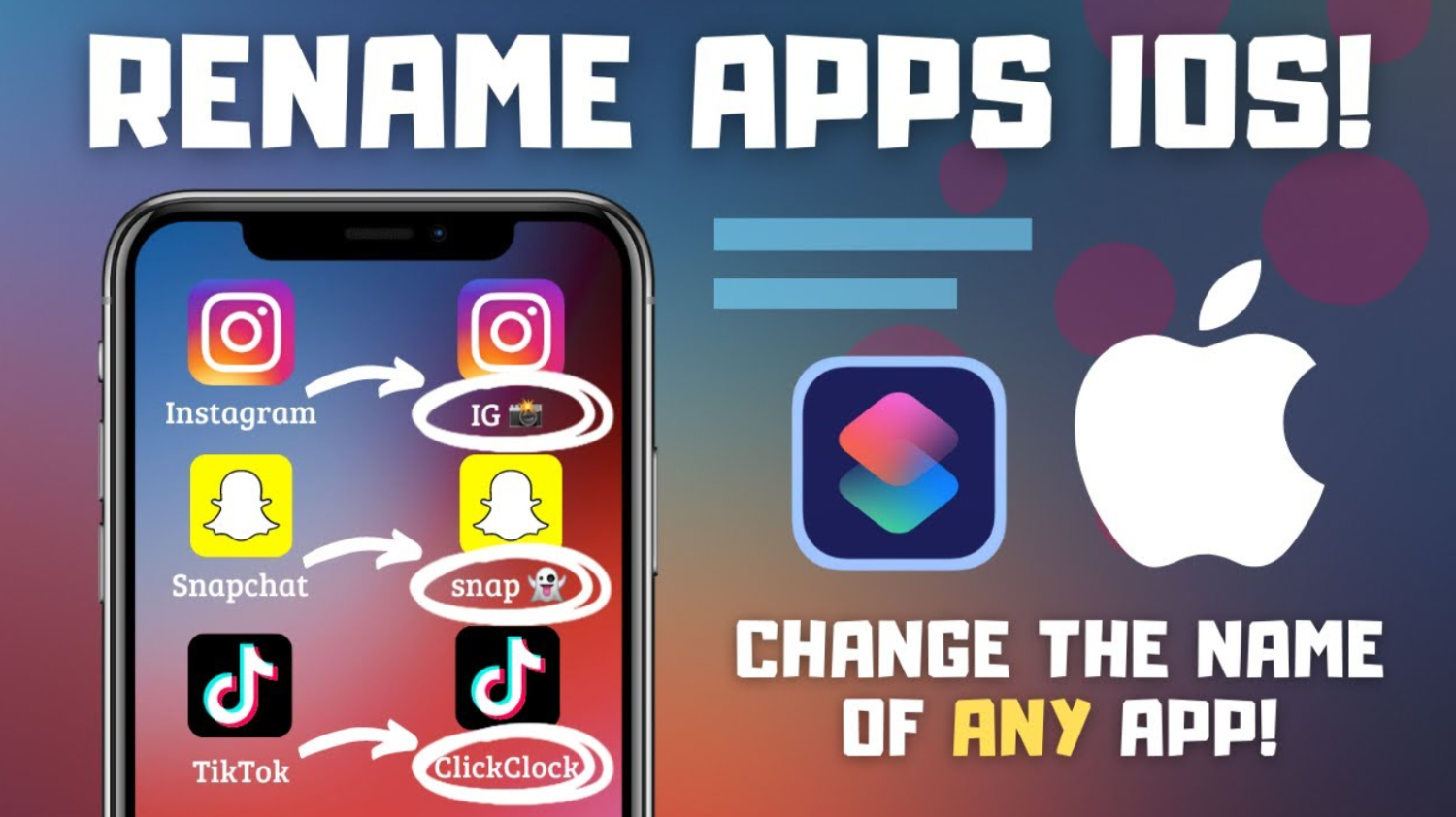
- Long-Press: Long-press the app icon until the options menu appears.
- Edit Name: Select “Edit Home Screen,” then tap the app name to edit it.
- Confirm: Tap “Done” to save your changes.
Tips for Renaming Apps on Android
- Avoid Using Special Characters: Using alphanumeric characters rather than special symbols or characters is better when renaming programs. It assures device compatibility and eliminates any potential problems.
- Updates should be double-checked: App upgrades may occasionally override your name modifications. As a result, it’s a good idea to double-check your app names after upgrading them to verify they haven’t changed.
- Experiment and Have Fun: Don’t be afraid to try out new titles for your apps. It is your opportunity to make your Android smartphone genuinely one-of-a-kind and show your individuality. Have some fun with it!
FAQs
Is it possible to rename apps on my Android device?
Absolutely! Android allows you to rename apps, allowing you to customize your smartphone and truly make it yours.
How can I rename an app on my home screen?
To change the name of an app on your home screen, long-press it, choose 'Edit,' and then enter the new name.
Can I rename system programs or apps that don't have home screen icons?
You certainly can. Navigate to your device's settings, then to the 'Apps' or 'Applications' section, choose the program you wish to rename, and then change its name.
What if I wish to rename multiple programs simultaneously?
Consider using third-party launchers or widgets from the Google Play Store, which may provide comprehensive customization options for renaming numerous applications simultaneously.
Can I alter an app's name in Android Studio?
Yes, developers may modify the name of their apps directly within Android Studio. Developing apps and desiring to give your invention a memorable name is especially beneficial.
How can I modify the app's display name?
Go to your app's settings and look for the option to modify the display name. Ensure to pick a name that accurately describes your app.
What are app bubbles, and can I rename them?
App bubbles are notification icons that pop up on your screen. You can rename them to reinforce your app's branding and create a consistent image.
Conclusion
So there you have it – an entire guide on renaming apps on Android. Following these instructions will assist you in changing app names to simplify your device’s organization or add a personal touch. Here are some extra pointers to remember:
Use your imagination while naming your apps! You may include puns, jokes, or even your favorite phrases to make your apps more memorable.
Don’t forget to modify the app’s name in the settings. It ensures the new name appears everywhere, including the app drawer and home screen.
If you ever want to change the app name back to its original, simply follow these steps again and enter the original name.
Read also: How to Enable Display over other Apps in Android 10?
Chandraveer is a mechanical design engineer with a passion for all things Android including devices, launchers, theming, apps, and photography.