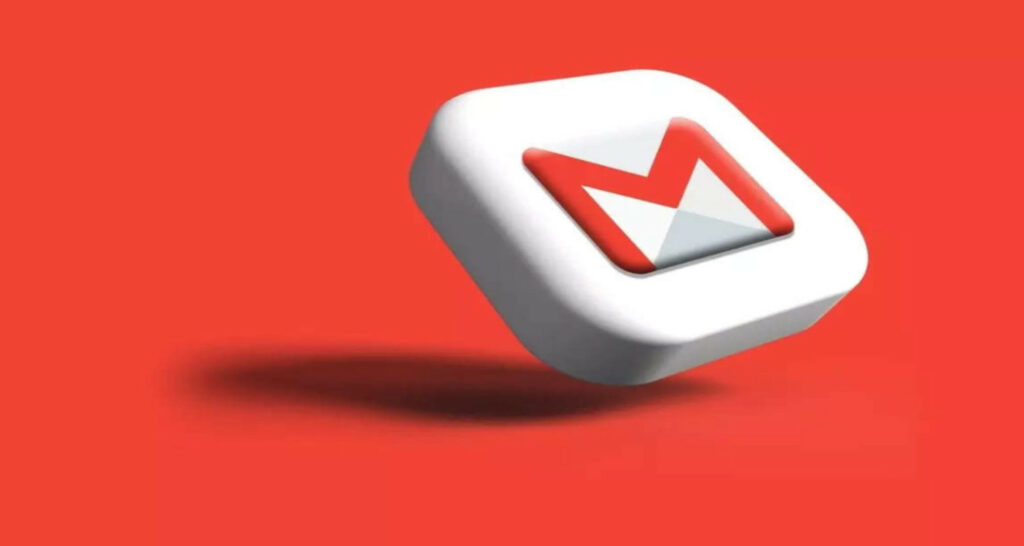Tired of dealing with annoying spam messages cluttering your Gmail inbox? Well, look no further! In this article, we will discover how to
effortlessly solve this issue by automatically deleting spam messages from Gmail.
You can keep yourself free from spam by manually deleting it from your spam folder. But, this manually deleting process ultimately becomes profoundly exhausting. That’s why we have brought this step-by-step guide for you.
Discover step-by-step instructions to delete spam messages from Gmail effectively automatically.
See Also: – Enable Two-Step Verification For Gmail Account Security
How to Delete Spam Messages From Gmail Automatically?
So, Gmail comes to our rescue by automatically deleting spam messages to help us. Hence, let us see the process of how to remove these troublesome spam messages automatically:
- Open Gmail and log on to your account using your username and password.
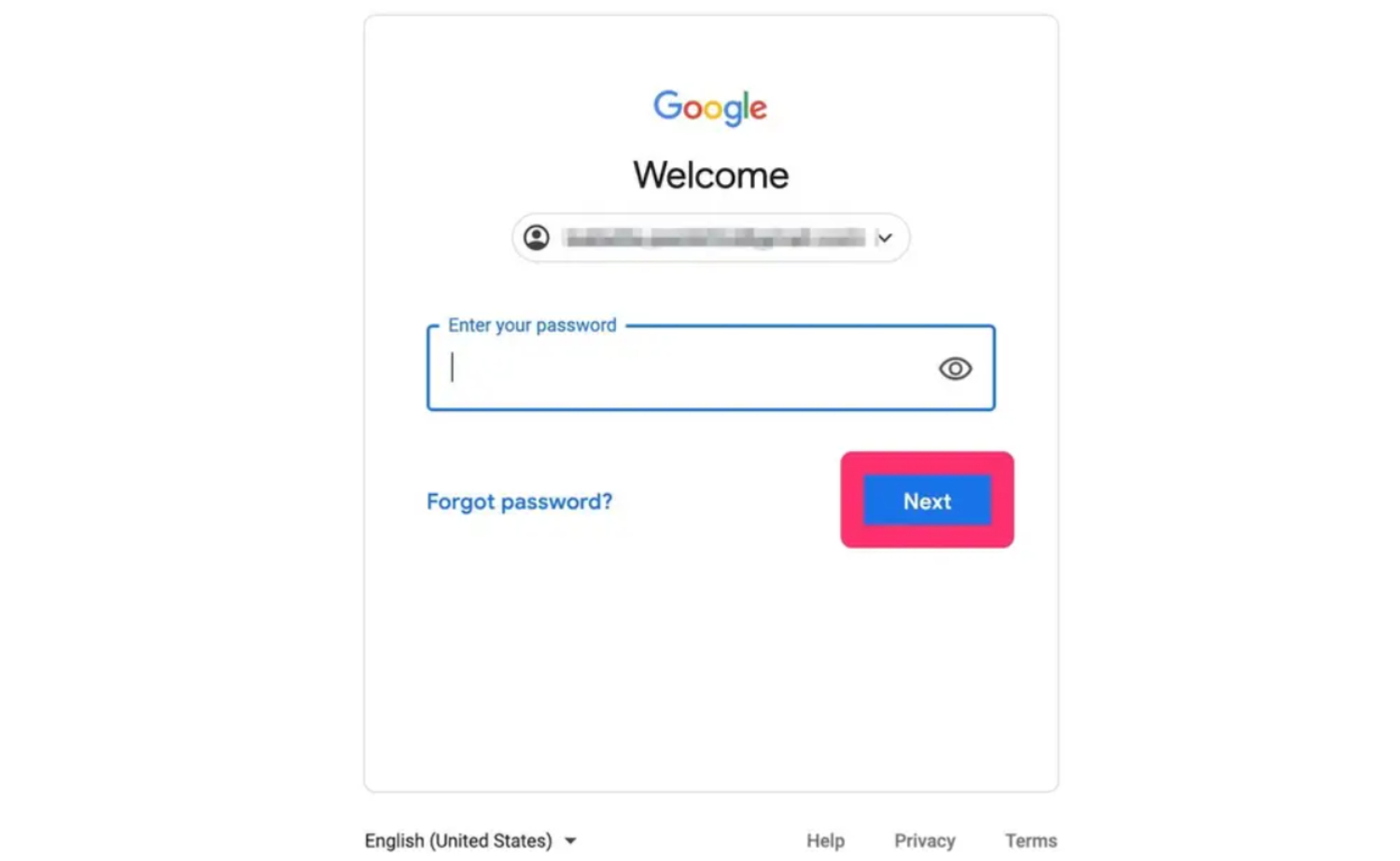
- After your email inbox opens up, go to the top-right corner of your Gmail, where you need to click on the ‘Settings’ option, which looks like the ‘gear’ image.
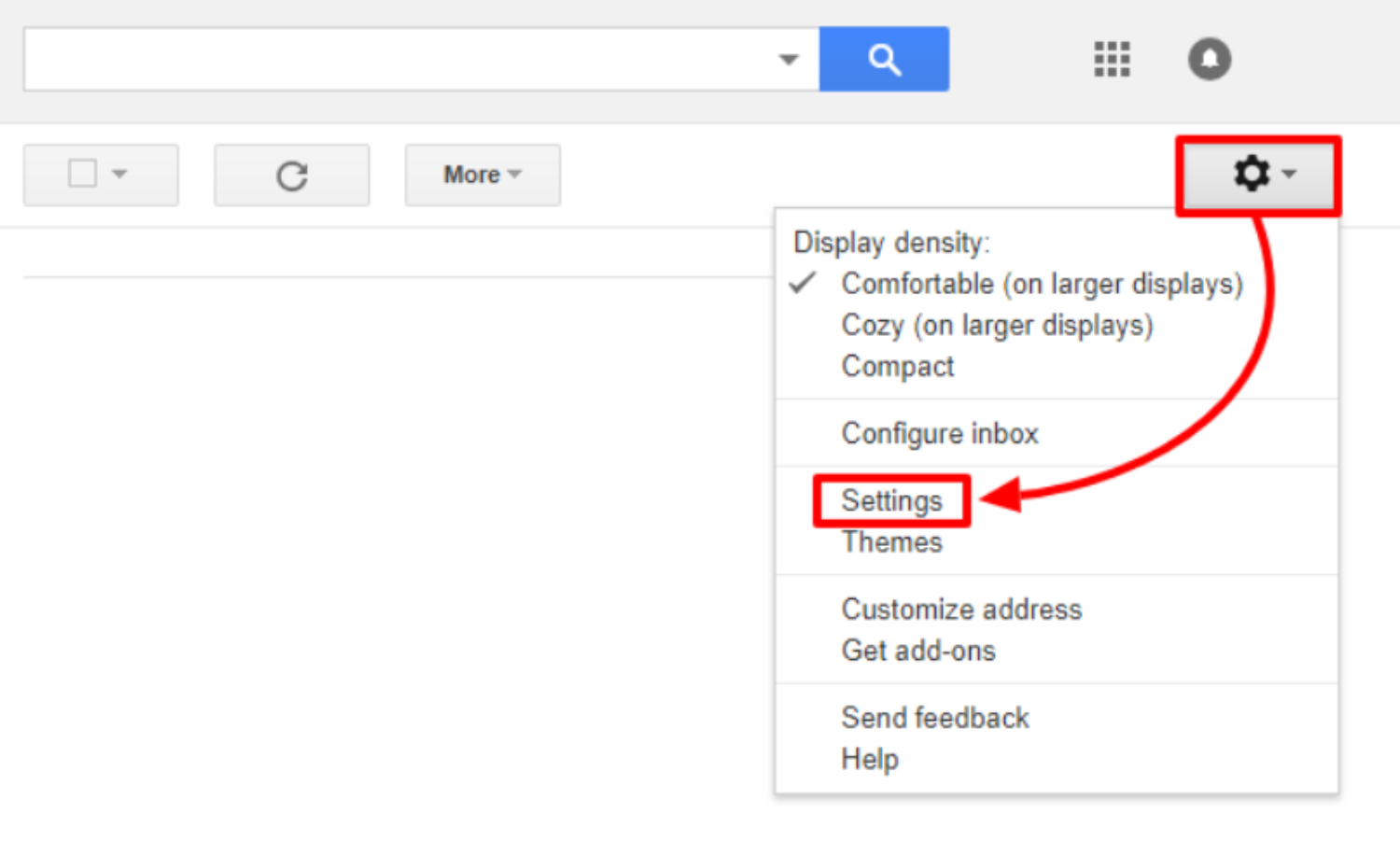
- After the settings option opens up, click the ‘Filters’ option on the page.
- Then go to the option ‘create a new filter.’ You will find that a pop-up window will appear.
- Out of all the blank spaces on the pop-up window, search for the ‘has the words’ field and type “is: spam” in the blank space below this area.
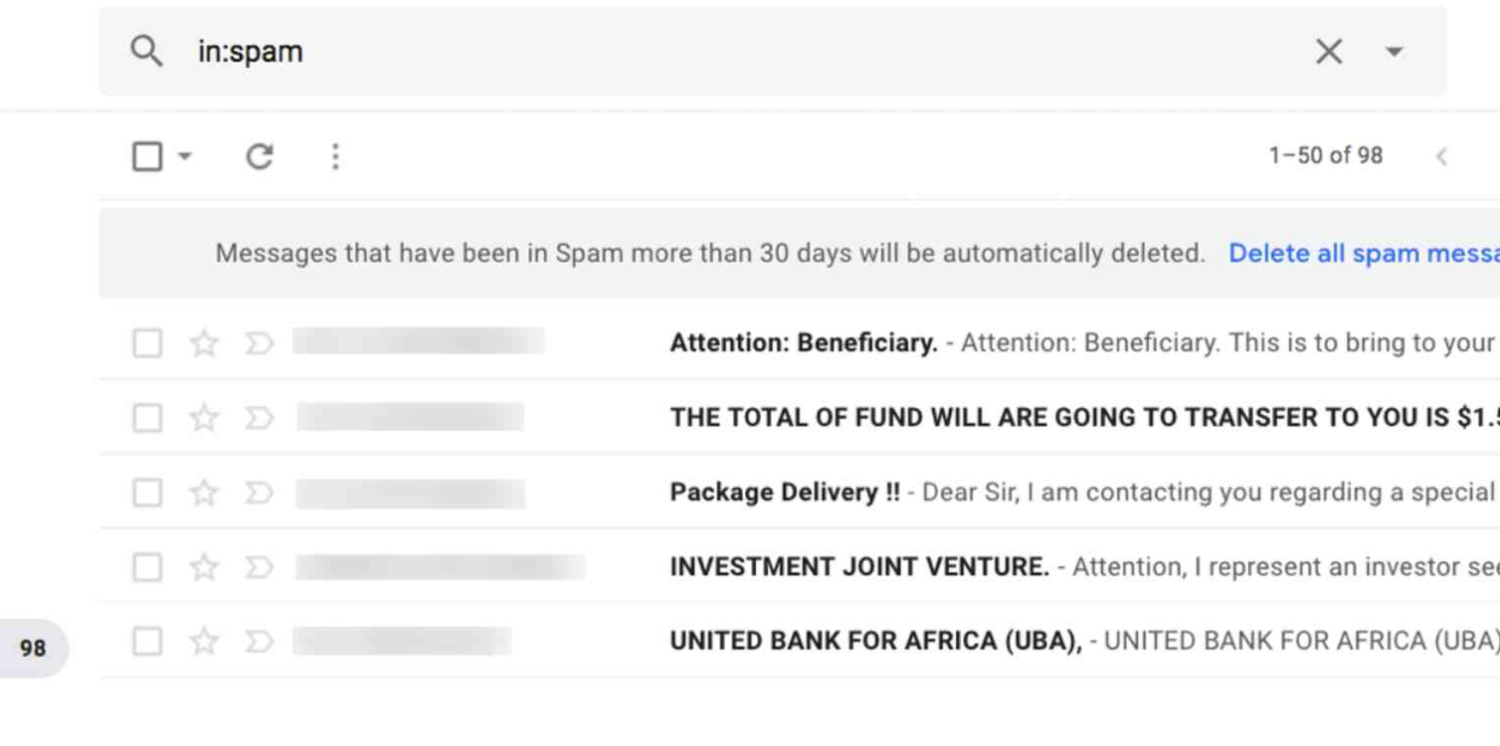
- Then click on ‘Create filter with this search.’
- After this, to confirm your action, click OK on the warning message.
- On the next pop-up that appears when you click ‘OK’ on your warning message, you will need to inform the server what you want to do with these spam messages.
- If you intend on restricting these spam messages from appearing on your Gmail and to be deleted too, then click on both the ‘Skip the Inbox’ and ‘Delete it’ options.
- If you intend on only deleting these messages, then click on only the ‘Delete it’ option.
- In case if you have existing spam messages in your Gmail account folder which you wish to delete, then you can also click on the choice ‘also apply a filter to X matching conversations.’
- Now comes the final step. To confirm your last action click on the ‘Create Filter’ option.
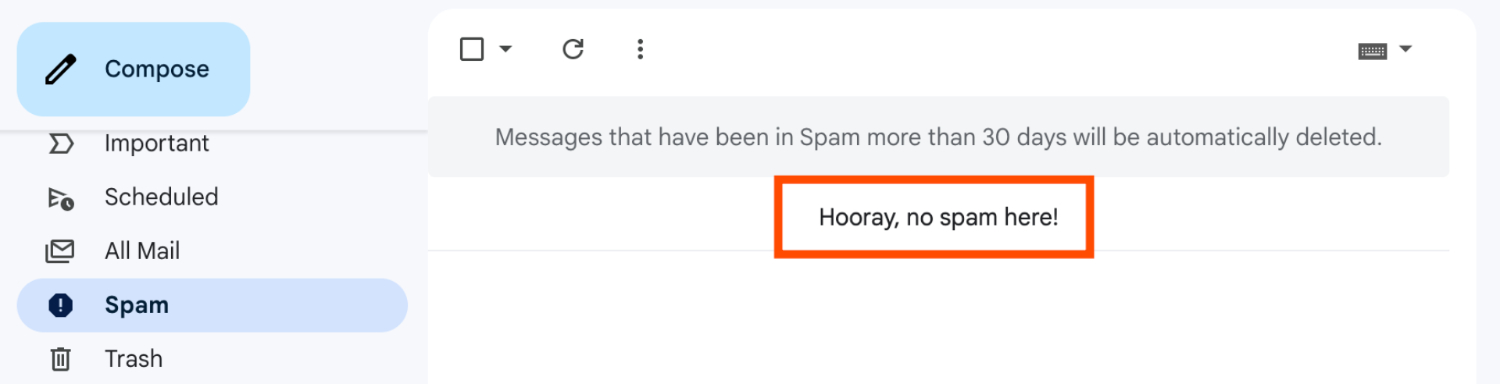
See Also: – [Tutorial] Log Out Gmail Account All Sessions Remotely
Summing Up
Thus here is the overall process. Once you have successfully created a filter, then all the messages or emails coming to your email which is flagged as spam will be deleted automatically.
However, this process does come with a few drawbacks. This filter is not applicable to inbox messages that you mark as ‘spam’ manually. Also, by this process, every message marked as spam will be deleted. Moreover, sometimes Google marks some genuine and important emails as spam.
So, some of your important emails might get removed during this process. Hence, it is advised to use this method with precaution and adhere to manually deleting spam messages if possible.
He is a Tech Geek, Gadget Expert, SEO Expert, Web Designer, and a Blogger. Having a technology background gives him a unique perspective!