In the ever-evolving world of software development and IT infrastructure management, Docker containers have gained immense popularity for their ability to package applications and dependencies into a portable environment.
Docker containers facilitate software deployment across diverse environments by providing developers with a streamlined and uniform approach. However, once a container is up and running, you might wonder: “How to edit a file inside a Docker container?“

Editing files within a Docker container is a task that developers, system administrators, and IT professionals often encounter. Mastering in-container file editing proves indispensable for tasks like updating settings, patching, or resolving problems.
This article will provide a complete guide to achieving this task seamlessly. You can also hire front end developers in case you want to save up your time with the process.
How to Edit a File Inside a Docker Container?
Follow these steps to edit a file inside a Docker Container.
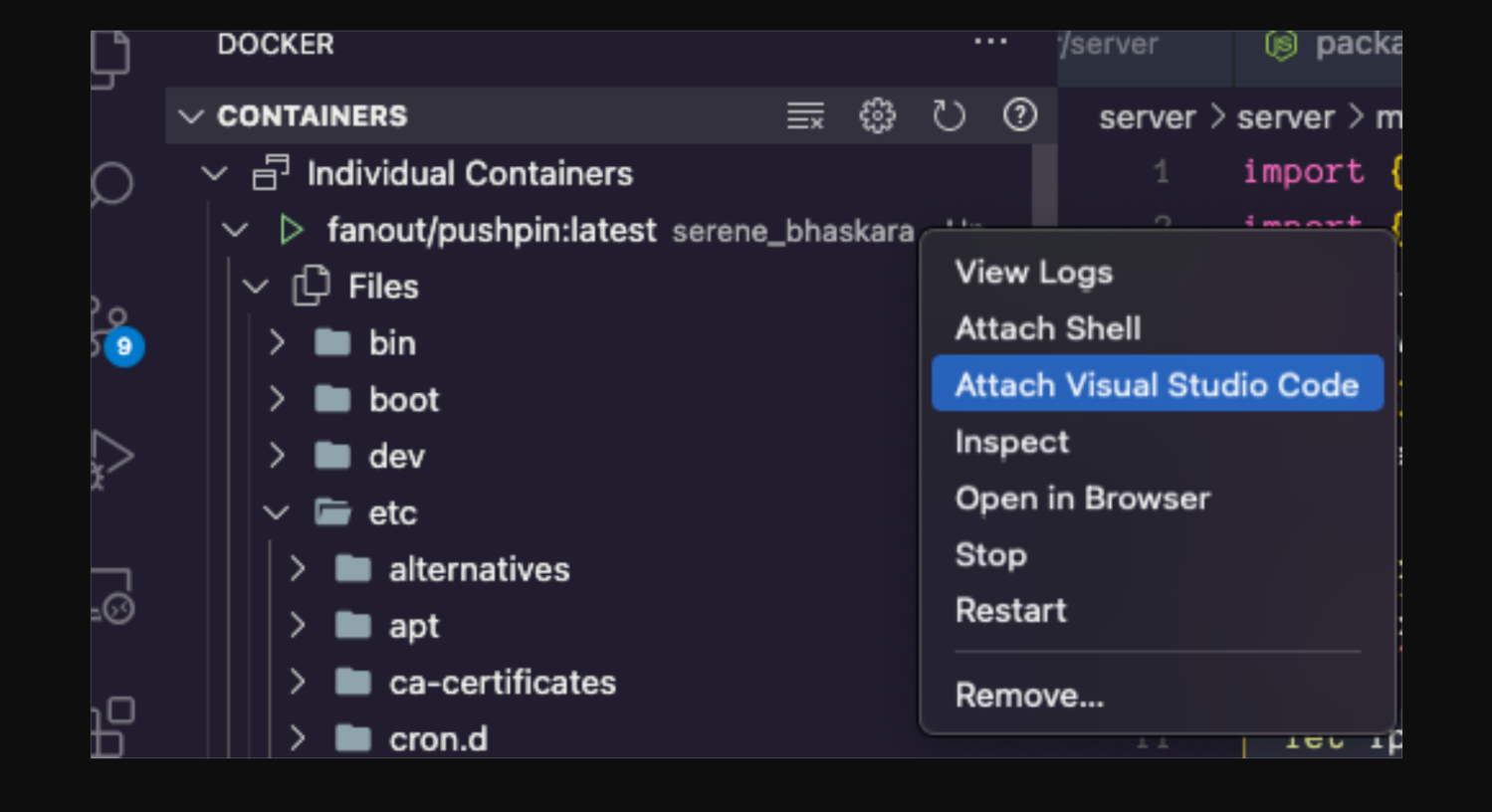
Step 1: Accessing the Container
You must first access the container’s shell to edit a file within a Docker container. You can achieve this using the docker exec command followed by the container’s name or ID and the desired shell (e.g., /bin/bash).
This opens up a shell session within the container, allowing you to interact with its file system.
Step 2: Locating the File
After accessing the container’s shell, transition to the target file’s directory. Utilize standard Linux commands such as ‘cd’ for directory changes and ‘ls’ for file listing. Recognize your desired file and remember its location.
See also: Top 5 Best Linux Distributions for Old Laptop in 2024
Step 3: Choosing an Editor
Docker containers are often based on lightweight Linux distributions, which might not have your preferred text editor installed. In such cases, you can use editors like Nano or Vim, which are commonly available.

To employ the nano editor, smoothly input the nano filename in the terminal, initiating the editing process.
Step 4: Making Edits
You can make the necessary changes with the file open in your chosen text editor. Use the editor’s commands to navigate, delete, or modify text. For instance, in nano, you can use arrow keys to move, Ctrl + K to cut text, and Ctrl + U to paste.
Step 5: Saving Changes
After you finish making the edits, saving your changes is crucial. In most text editors, you can press Ctrl + O to write the changes in the file and Ctrl + X to exit the editor. Ensure you save the file in the exact location it was initially located within the container.
See also: Edit PDF Files Using Wondershare PDFelement With OCR Feature
Step 6: Exiting the Container
Upon successfully saving your changes and closing the text editor, enter the command “exit” and press Enter.

This action will seamlessly guide you out of the container’s shell and return you to your host system’s terminal, completing the process.
Enhancing Container Editing: Integrating Vim with Docker
Installing Vim Editor Inside Your Docker Container
Augmenting your Docker container’s editing capabilities can be effortlessly achieved by incorporating your preferred editor. For instance, I’ll demonstrate using the Vim editor, although you can use any Linux editor.

To ensure the consistent availability of the Vim editor, consider integrating its installation within your Dockerfile. This approach guarantees that every time you build and launch the Docker image, the Vim editor will be readily accessible within the container.
Read also: How to Easily Create Zip Files on Your Mac?
FAQs: Answering Common Queries
Can I edit files in a Docker container already running?
Yes, you can. The docker exec command can access the container's shell and edit the desired files.
Can graphical text editors be used within a Docker container?
Using graphical text editors requires additional setup to forward X11 graphics from the container to your host. It's generally simpler to use command-line text editors.
What happens if I accidentally make a wrong edit and exit the container?
Just like editing files on any system, mistakes can happen. Make sure to back up your essential files before editing and have a version control system in place for easier recovery.
Can I edit files in a Docker container without accessing the shell?
While copying files into and out of containers using the docker cp command is possible, direct shell access is generally more efficient for editing files in place.
Will my changes persist after I stop or restart the container?
No, changes made inside a running container are not automatically persisted. If you want changes to stay, consider creating a Docker image with the edited file included.
Conclusion
Mastering the art of editing files within a Docker container is a valuable skill for developers and IT professionals. With the ability to swiftly access a container’s shell and navigate its file system, you can troubleshoot issues, update configurations, and apply patches seamlessly.
Following the complete guide on “How to edit a file inside a docker” outlined in this article, you’ll be well-equipped to make edits within Docker containers and manage your software deployments more efficiently.
Check this out: Top 7 Best Linux Text Editors
Incorporating Docker into your software development process will increase the team’s productivity. However, when complex front-end tasks demand your attention, hiring skilled front-end developers can ensure your projects maintain the highest quality standards.
Whether you’re working on web applications or user interfaces, the expertise of front-end developers is essential for a user-friendly and visually appealing final product. So, invest in the right talent and elevate your development endeavors.
See also : Regression Testing and Usability Testing in UX-Centric Development

You can always find me playing the piano or playing FIFA when I’m not binge-watching TV Series with pizzas. Fountainhead of TechWhoop.
Life motto: The only time success comes before work is in the dictionary.

