In the present high-speed and carefully determined world. Remaining coordinated and overseeing errands proficiently is pivotal for individual and expert achievement. With the innovation approach, customary sticky note for Chromebook has been changed into advanced partners.
It offers comfort, customization, and synchronization across gadgets. Sticky Note for Chromebook is a basic yet solid note-taking application intended to improve your efficiency. It smooths out your computerized work process. It gives an easy-to-understand interface where you can make virtual sticky notes.

Also, could you tweak them to suit your inclinations? It coordinates them to monitor your contemplations, updates, and plans for the day. There are various ways to utilize sticky notes for Chromebook. Firstly, by understanding the. and then managing them. You can also create and collect your data and work with them.
This article will help you through the most common use of Sticky Notes on your Chromebook. It will help you remain coordinated, improve efficiency, and upgrade yours with sizeable advanced insight.
See Also: Is Solitaire Pop Legit? The Unbiased Review
Different Ways To Use Sticky Notes For Chromebook
Sticky notes for Chromebook can be used in several exciting ways.
Understanding Sticky Note For Chromebook
Sticky Note is a fundamental and intuitive note-taking application accessible to Chromebook clients. It permits you to make a virtual sticky note for Chromebook that can be put in your work area or inside unambiguous applications. These notes can be redone with various varieties, textual styles, and sizes, making them outwardly engaging and simple to recognize. To get to Sticky Note on your Chromebook, follow these means:
- Firstly, open the Launcher: Snap on the “Launcher” symbol in your screen’s base left corner.
- Secondly, Track down Sticky Note: Type “Sticky Note” in the hunt bar. The application ought to show up in the outcomes.
- Send off the Application: Snap on the Sticky Note symbol to send off the application.
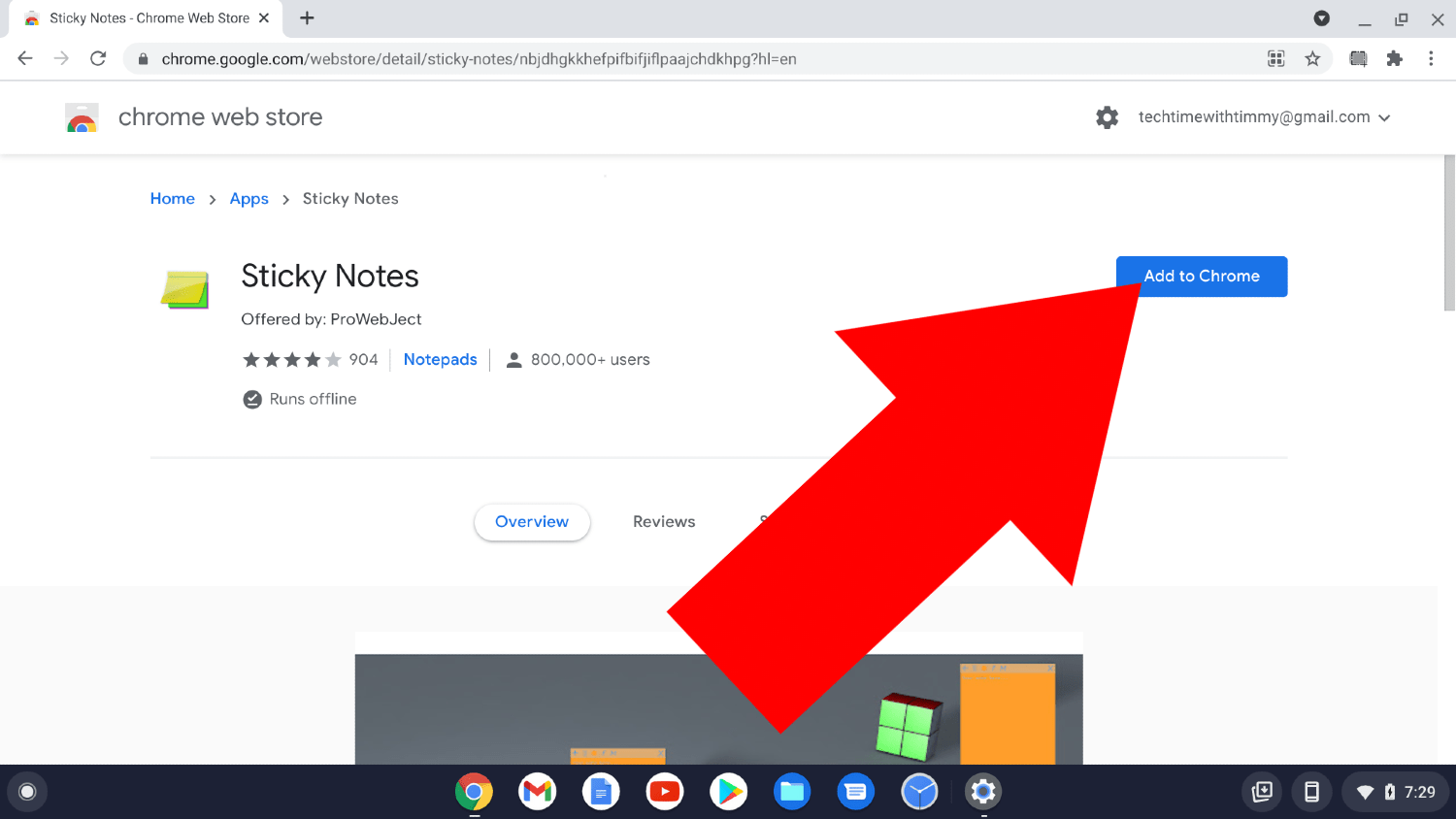
Creating And Managing Sticky Notes
Also, it is clear to make a sticky note for Chrome. Whenever you have sent off the Sticky Note application, follow these means:
- Make Another Note: Snap on the “+” symbol or utilize the console easy route (Ctrl + Shift + N) to make another sticky note.
- Alter the Note: Right-click on the note and select “Redo” to pick tones, textual styles, and other design choices.
- Add Text: Double-tap on the note to begin composing your substance.
- Resize and Reposition: Snap and drag the sides of the note to resize it, or snap and drag the title bar to reposition it on your screen.

To deal with your Chromebook sticky notes, think about the accompanying tips:
- Coordinate with Marks: Right-click on a note, and select “Name.” Take classes to help you sort out and find explicit messages without a problem.
- Sticking Notes: By right-tapping on a note and choosing “Pin,” you can keep significant notes at the highest point of your screen for fast reference.
- Chronicle Notes: If you never again need a specific note, right-click on it and pick “Document” to eliminate it from your work area while keeping it open in the file organizer.
- Adjusting across Gadgets: Sticky Note synchronizes with your Google Record, permitting you to get to your sticky notes google from any Chromebook or gadget with a web association.
See Also: Download Videos from YouTube: iSkysoft iTube Studio Review
Collaborating And Utilizing Features
Sticky Note for Chromebook offers cooperative highlights and extra functionalities to improve your efficiency:
- Sharing Notes: Right-click on a note, select “Offer,” and enter the email locations of the beneficiaries. They will get an email with a connection to the standard message.
- Updates and Warnings: Set updates for detailed notes by right-tapping on them, choosing “Remind me,” and picking the ideal date and time. Sticky Note will send you a notice when the update is expected.
- Connections and Pictures: Simplified documents or pictures straightforwardly onto a sticky note for the Chromebook to join them. This component is beneficial for adding supporting reports or visual references.
- Trading Notes: Right-click on a note, select “Product,” and pick the ideal configuration (e.g., PDF, plain text) to save your messages for disconnected use or imparting to others.
Advanced Tips And Tricks
Furthermore, to augment your involvement in sticky notes for Chromebook, think about the accompanying high-level tips:
- Alternate Console ways: Get to know helpful console-accessible routes like making new notes (Ctrl + Shift + N), duplicating notes (Ctrl + C), and sticking notes (Ctrl + V).
- Search and Find: Utilize the hunt bar at the highest point of the Sticky Note application to find detailed notes in light of catchphrases or marks.
- Change Default Settings: Redo Sticky Note’s default settings by getting to the application’s inclinations. This permits you to customize choices, for example, note size, text style, and default tone.
- Reinforcement and Reestablish: To guarantee you don’t lose your vital notes, consistently back up your sticky notes information by empowering the sync component or trading your messages to a safe area.
Advanced Conceptualizing And Thought Catch
Moreover, Sticky Notes on Chromebook can be a great instrument to generate new ideas and catch thoughts in meeting new pictures and catch views. Could you make a sticky note for Chromebook for every thought or idea that rings a bell during a meeting to create new ideas? You can then effectively improve and bunch related thoughts by relocating the sticky notes. This considers an outwardly coordinated portrayal of your viewpoints, helping you with examining and fostering your ideas further.
See Also: How to Download Youtube Videos with One Click
FAQs
What is Sticky Note for Chromebook, and how can it work?
Sticky Note for Chromebook is a computerized note-taking application that permits clients to make virtual sticky notes in their work area or inside specific applications. It gives a clear and natural point of interaction where clients can create, modify, and deal with their sticky notes. With highlights like various customization, textual style choices, and resizing capacities, Sticky Note recreates the experience of actual sticky notes in a mechanical design.
How would I get to Sticky Note on my Chromebook?
Firstly, to get to Sticky Note on your Chromebook, you want to open the Launcher by tapping on the “Launcher” symbol in your screen’s base left corner. Then, type “Sticky Note” in the pursuit bar, and the application should appear in the outcomes. Click on the Sticky Note symbol to send off the application.
Might I, at any point, adjust my Sticky Notes across various gadgets?
Indeed, Sticky Note for Chromebook synchronizes with your Google Record, permitting you to access your notes from any Chromebook or gadget with a web association. This component guarantees that your messages are consistently accessible and cutting-edge, regardless of your device.
Are there any cooperative elements in Sticky Note for Chromebook?
Indeed, Sticky Note offers cooperative highlights. You can impart your notes to others by right-tapping on a message, choosing “Offer,” and entering the email locations of the beneficiaries. Considering simple cooperation and data sharing, they will get an email connecting to the standard message.
Might I, at any point, set updates for my Sticky Notes?
Totally. Sticky Note for Chromebook permits you to set updates for detailed notes. Sticky Note will notify you when the update is expected by right-tapping on a message, choosing “Remind me,” and picking the ideal date and time. This component guarantees that you never miss significant undertakings or cutoff times.
Conclusion
Sticky Note for Chromebook gives a helpful and flexible answer for computerized note-taking and association by using sticky notes for Chromebook and executing the tips. It doesn’t seem to be referenced in this article, so you can upgrade your efficiency, monitor significant undertakings, team up with others, and smooth out your computerized work process.
So, you can get your Chromebook, begin using Sticky Note, and experience the advantages of this easy-to-understand and down-to-earth application. Remain coordinated and support your effectiveness in the computerized domain!
See Also: 10 Best Space Theme Games in 2024
Tech enthusiasts behind CrunchyTricks, providing insightful articles, tips, and tricks on the latest in technology. Explore our tech expertise!

