If you’re wondering how to fix the “Failed 2” error in YTD Video Downloader, don’t worry, we’ve got you covered. Several users have reported running into this difficulty when attempting to download videos using this well-known application. You can’t access the requested content because of the error notice, which can be unpleasant.
Nevertheless, there are workable fixes for fixing the “failed 2” error in the ytd video downloader. In this thorough guide, we’ll walk you through the troubleshooting procedures to help you resolve this problem and resume hassle-free video downloads.
By checking your internet connection, updating the program, changing the video format, emptying the cache, or momentarily disabling antivirus/firewall software, you can fix the “Failed 2” problem in YTD Video Downloader. To resolve the issue and restart downloading videos without interruption, adhere to the instructions in this tutorial.
The methods provided in this manual will enable you to troubleshoot and resolve the “Failed 2” error in YTD Video Downloader. Stop letting this issue prevent you from downloading videos right away. Keep reading to fix the problem and get back access to your favorite videos.
What Leads to the YTD Video Downloader’s “Failed 2” Error?
Before moving on to the fixes, let’s first examine the causes of the “Failed 2” problem in the YTD Video Downloader. This error typically occurs due to a variety of reasons, including
- Internet Connectivity Issues: A weak or unstable internet connection can sometimes disrupt the downloading process and lead to the “Failed 2” error.
- Incompatible Video Format: YTD Video Downloader may encounter difficulties downloading videos in certain formats it doesn’t support. The error message “Failed 2” may appear as a result.
- Outdated Software: Using an outdated version of YTD Video Downloader might cause compatibility issues and lead to errors, including the “Failed 2” error.
How to Fix the “Failed 2” Error in the YTD Video Downloader?
Let’s move on to the solutions to resolve the “Failed 2” error in YTD Video Downloader:
Solution 1: Check your Internet Connection
One of the primary culprits behind the “Failed 2” error is a poor internet connection. Take the following steps to ensure a solid connection

- Restart your modem and router to regain access to the internet.
- You should disconnect from any VPN or proxy service you use because they occasionally interfere with downloads.
- Instead of relying on Wi-Fi, connect your device to the modem using an Ethernet wire.
- A different time of day, when your internet connection might be more reliable, might be a good time to try downloading the video.
Solution 2: Update YTD Video Downloader
The YTD Video Downloader may experience compatibility problems and errors if it uses an outdated version. To update the program, take the following actions to guarantee a seamless operation

- Get YTD Video Downloader going.
- Select the “Help” or “Settings” menu item from the program window’s usual location at the top.
- By looking for it, select a choice such as “Check for Updates” or “Update Software.”
- If there is an update for YTD Video Downloader, follow the steps to download and install it.
Solution 3: Convert the Video Format
Sometimes, the “Failed 2” error may occur due to an incompatible video format. Utilizing a trustworthy video converter will help you solve this problem by converting the video to an accepted format. Here’s how
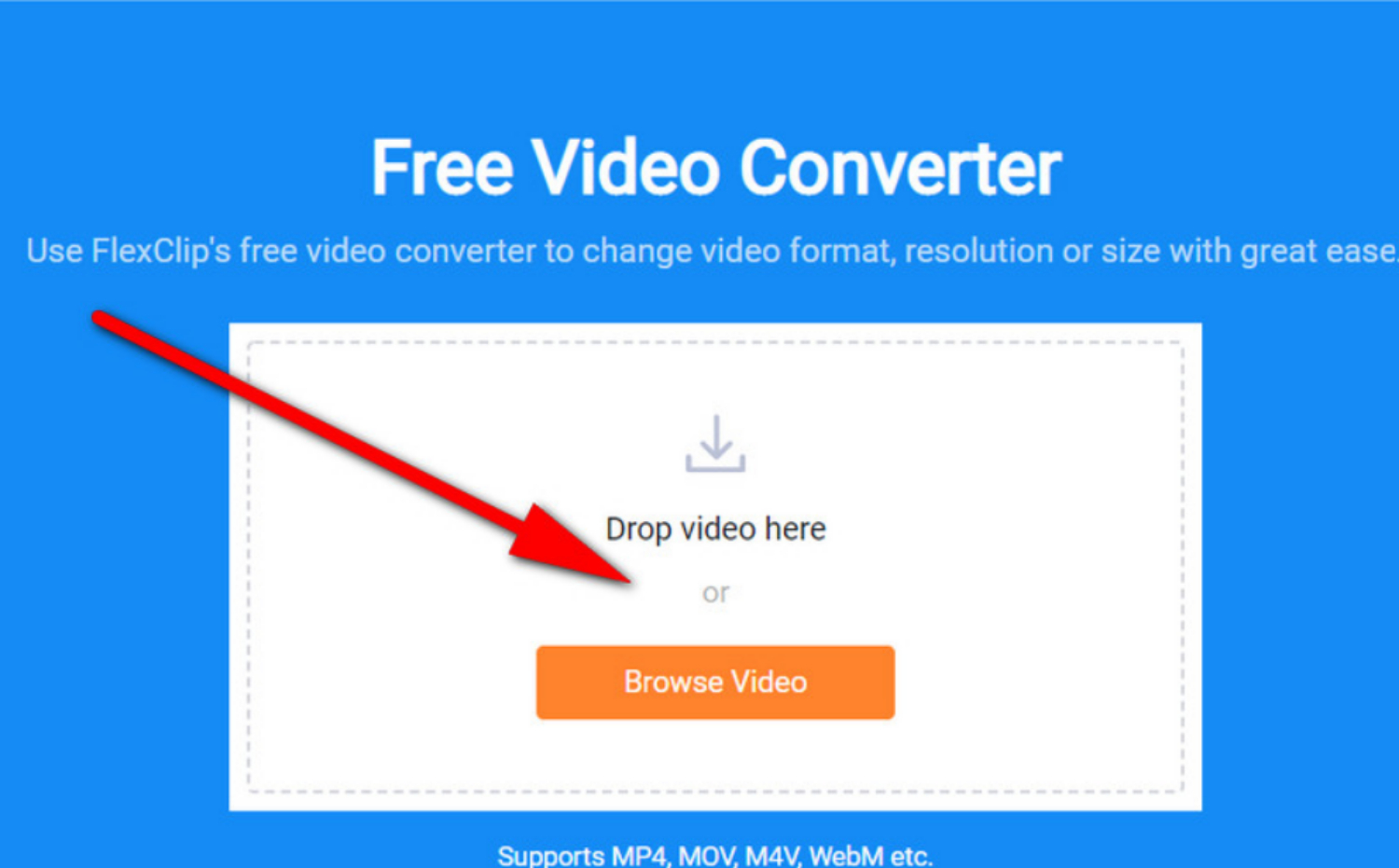
- Identify the video you want to download in YTD Video Downloader.
- Instead of downloading it directly, search for a reputable video converter online.
- Upload the video file to the converter and select a compatible format (such as MP4 or AVI) for the output file.
- Begin the conversion process, then wait for it to be finished.
- Once the conversion is complete, use YTD Video Downloader to get the converted video file.
Solution 4: Clear YTD Video Downloader Cache
Sometimes, accumulated cache files can interfere with downloading and cause errors. Clearing the cache in YTD Video Downloader may help resolve the “Failed 2” error. Follow these steps to clear the cache
- Open YTD Video Downloader.
- You should choose the “Settings” or “Options” option, generally located at the top of the program window.
- Search for and select the “Cache” or “Temporary Files” option.
- Choose whether to delete temporary files or clear the cache.
- Verify your action, then watch for the procedure to finish.
- Check to see if the error still occurs by restarting YTD Video Downloader and attempting to download the video again.
Solution 5: Disable Antivirus or Firewall Software
Antivirus and firewall programs occasionally cause YTD Video Downloaders to malfunction by interfering with downloading. Stopping these security programs might fix the “Failed 2” error. This is how

- Look for the antivirus or firewall software icon in the system tray, typically in the screen’s lower-right area.
- When you right-click the symbol, the context menu will appear.
- Look for options such as “Disable” or “Turn Off” and select them. You may need to choose a specific time duration or disable the software entirely.
- Once disabled, restart YTD Video Downloader and attempt to download the video again.
- After completing the download, remember to re-enable the antivirus or firewall software to ensure your system’s security.
Solution 6: Turn off any browser add-ons or extensions
Sometimes, add-ons or browser extensions can obstruct the download and cause issues with YTD Video Downloader.

Turning off these extensions temporarily may help resolve the issue. Follow these steps:
- Open your web browser (the one you use with YTD Video Downloader).
- Access the browser’s settings or preferences menu.
- Find a menu item titled “Extensions” or “Add-ons” and choose it.
- Disable all the extensions or add-ons listed there.
- Restart YTD Video Downloader and attempt to download the video again.
Solution 7: Reinstall YTD Video Downloader

- YTD Video Downloader should be removed from your PC.
- You can do this by finding YTD Video Downloader in the list of installed programs in the “Control Panel” (Windows) or “Applications” (Mac) window, then choosing the “Uninstall” option.
- YTD Video Downloader’s official website or another reliable source are good places to get the most recent version.
- Install the software, and adhere to the on-screen instructions.
FAQs
Is YTD Video Downloader compatible with Mac or Linux?
Both Mac and Linux operating systems are compatible with YTD Video Downloader. Downloading and installing the appropriate software will give you the best results for your platform.
After trying these solutions, why do I encounter the 'Failed 2' error?
If you continue to experience the 'Failed 2' error after following the solutions mentioned above, there might be an issue with the specific video you're trying to download. In such cases, try downloading a different video to check if the error persists. If the problem persists with multiple videos, consider contacting YTD Video Downloader support for further assistance.
Are there any alternative video downloaders I can use?
Yes, several alternative video downloaders are available in the market, such as the 4K Video Downloader, Freemake Video Downloader, and YouTube By Click. Consider these possibilities if you're seeking a replacement for YTD Video Downloader.
Conclusion
The “Failed 2” error in YTD Video Downloader can be annoying, but with the help of the remedies in this article, you should understand how to fix the “failed 2” error in YTD Video Downloader. Remember to verify your internet connection, install any essential software updates, and consider transcoding your video. You can resume downloading your preferred videos hassle-free by following these troubleshooting steps.
See also: How to Fix “this Item isn’t available in your country”?

You can always find me playing the piano or playing FIFA when I’m not binge-watching TV Series with pizzas. Fountainhead of TechWhoop.
Life motto: The only time success comes before work is in the dictionary.

