Are you sick and tired of using dated phone applications? Do you want to upgrade your device with new features and capabilities? Look no further because we have a comprehensive guide on installing Android OS on the phone from a PC.
Our complete guide offers a step-by-step guide to installing Android OS on the phone from a computer and advice to ensure a successful installation, catering to tech-savvy people and novices. Prepare to advance your phone’s capabilities with our guide!
You must download the Android OS image, set up the Android Debug Bridge (ADB), and install Fastboot on your computer before connecting your phone to your computer, unlock the bootloader, and install the Android OS image using Fastboot instructions.
You may learn how to install Android OS on the phone from a PC by reading the entire article, which will also help you comprehend the procedure better. We’ll give you thorough guidelines, advice, and best practices to guarantee a flawless installation.
Ultimately, this article is a must-read if you want to update the software on your phone and maximize its capabilities!
How to Install Android OS on Phone from PC: A Comprehensive Guide
An enormously popular open-source mobile operating system called Android OS gives millions of devices worldwide a wide range of flexible capabilities. Android OS may be updated, issues fixed, and new features added by installing it from a computer on a mobile device.
Remembering that this procedure can become dangerous and void the phone’s warranty is crucial. Therefore, it’s imperative to thoroughly read the instructions and save any necessary data before moving further.
Check this out : Download Nokia Phoenix Service Software Latest Version for Free
Step 1: Check your phone’s compatibility
Ensure your Android OS version is compatible with your smartphone before installing. Remember that only some phones can run some Android OS, and establishing an incompatible version might leave your phone useless. The model number of your phone and the current operating system version, which can be located in the settings menu, is necessary to confirm compatibility.
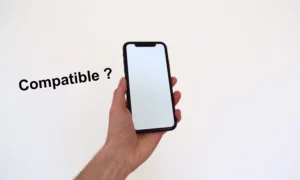
Several sources, such as the official Android page, provide a compatibility list for various phone types and Android OS versions. Double-checking compatibility is essential before continuing with the installation to avoid any unfavorable outcomes.
See also : AirDroid Personal Review | Best Android Mirroring Application?
Step 2: Download the Android OS
The Android OS for your phone may be downloaded when the bootloader has been unlocked. On the Android website, you can easily download the official Android OS. If you’d rather have a customized ROM, you may select from several third-party websites, but you must confirm the legitimacy of the download and the website’s standing.
Choosing the appropriate Android OS version for your phone throughout the download process is essential. Additionally, remember that the download size may change depending on the Android OS version you choose and your phone type.
Step 3: Install the Android OS on your PC
You must use the Android Debug Bridge (ADB) to connect your phone to your computer to install Android OS. Run the “ADB devices” PowerShell command after downloading the Android SDK platform tools package from the official website, extracting it first.
Ensure USB debugging is enabled, then connect your phone via USB to your PC. Get the proper USB drivers for your phone in case of problems.
Step 4: Prepare your phone for installation
After installing ADB on your PC, it is crucial to set up your phone for the installation process to install the Android OS properly. Ensure your phone has enough battery life—ideally 50% or more—before establishing a USB connection with your PC.
You must activate USB debugging in the developer options section of your phone’s settings menu after it is connected.

Touch the build number seven times in the “About phone” section of the settings menu on your phone to access developer options. Once USB debugging is enabled, go to the developer settings and help OEM unlocking to unlock the bootloader of your phone, which is required to install custom ROMs. Following these instructions, you may quickly and securely get your phone ready for installation.
See also: How to update Android OS on Straight Talk?
Step 5: Unlock the bootloader
The software that installs your device’s operating system and other applications is the bootloader. The manufacturer frequently locks the bootloader by default to prevent unauthorized software modifications.
You must first unlock the bootloader to install a custom ROM and open the phone’s bootloader in the next step.
Please consult the manufacturer’s instructions for your device, which may be obtained on their website or specialized forums, to unlock the bootloader. Executing commands on the ADB console may be necessary for the procedure, which demands cautious execution.
Deleting all data on your device will occur once the bootloader is unlocked. Thus making a backup of all vital data is essential before continuing.
Step 6: Install the Android OS on your phone
You may continue by learning how to flash Android OS on the phone using a PC after unlocking the bootloader. To achieve this, adhere to the following steps:
1. First, go to the same website as before and download the Android OS image for your phone.
2. Copy the downloaded file to the ADB installation location on your computer afterward.
3. Restart your phone in bootloader mode using the “ADB reboot bootloader” command in the PowerShell window that will open in the ADB folder.

4. Run the “fastboot devices” command after that to make sure your PC has detected your phone.
5. To flash the Android OS image to your phone, execute the command “fastboot flash system path/to/AndroidOS.img,” being sure to substitute “path/to/AndroidOS.img” with the correct path to the image on your PC.
6. After the installation, restart your phone by running the “fastboot reboot” command.
Step 7: Set up your phone
Good work! Follow these essential steps to install Android OS on your phone using a PC. To guarantee a seamless operation, follow the on-screen directions carefully while setting up your Google account and restoring data.
FAQs
Some frequently asked questions on how to install Android OS on the phone from a PC are as follows:
Is installing the Android operating system on the phone from a PC safe?
Installing Android OS on mobile via PC can be dangerous because doing so could render it unusable and damaged. However, you may reduce the dangers if you carefully follow the instructions and make a backup of all of your vital data before starting.
What should I do if I face issues when installing the Android OS?
If you have issues installing Android OS, follow all instructions correctly before moving on. Try restarting your computer or phone as a troubleshooting measure if the problem doesn't disappear, or contact the phone manufacturer's support staff for assistance.
Is rooting my phone to install Android OS from my PC necessary?
It is unnecessary to root your phone to install Android OS on your PC. However, it would help if you first unlocked the bootloader to establish a custom ROM like the Android OS.
How long does installing Android OS from my computer to my phone take?
You should initially finish the installation procedure in 20 to 30 minutes. The time taken to install may depend on various factors, such as the speed of your PC, how well your phone function, and the size of the Android OS image.
Following installing Android OS from my phone PC, can I return to the original firmware?
You may flash your phone's stock ROM to restore the original firmware. To avoid lOSing crucial data, back up your phone's data before beginning this process. Installing Android OS on mobile via PC can be dangerous because doing so could render it unusable and damaged. However, you may reduce the dangers if you carefully follow the instructions and make a backup of all of your vital data before starting.
Conclusion
You should Install Android OS on your computer to upgrade the operating system and give your phone new capabilities. However, doing so may void your phone’s warranty and damage it. This article demonstrated how to install Android OS on the phone from a PC and addressed some commonly asked issues.
Following this thorough instruction, you should have no trouble installing the Android operating system on your phone from a desktop computer. Before beginning, back up your crucial data and carefully follow the instructions.
See also: Android-specific apps
He is a Tech Geek, Gadget Expert, SEO Expert, Web Designer, and a Blogger. Having a technology background gives him a unique perspective!

