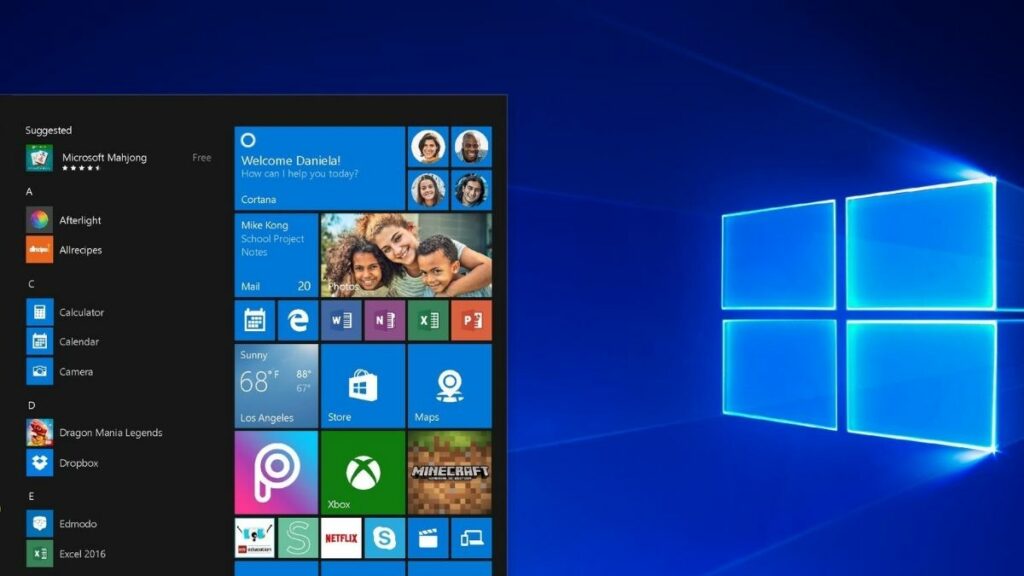Android devices’ flexibility comes from their ability to support various applications catering to multiple purposes. However, there may be instances when you wish to install an Android app directly from your PC to your mobile device.
Transferring apps from your PC to your Android phone may be helpful, whether owing to restricted mobile data, a need for speedier downloads, or simply personal choice. Here are four methods of installing Android apps from pc to mobile.
In this article, we’ll take you step by step through quickly installing Android apps from your PC to your mobile device.
See also: 3 Ways To Download Paid Android Apps And Games For Free
How to Install Android Apps from PC to Mobile
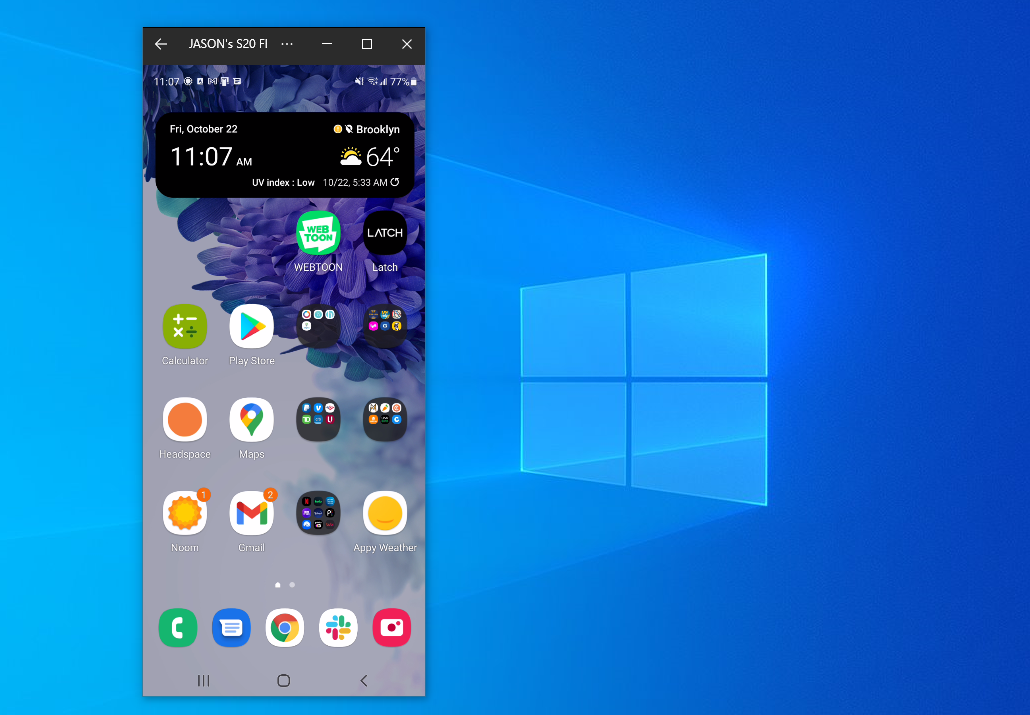
See also: 5 Ways to Run Android Apps on Your PC for Free
Method 1: Using Google Play Store Website
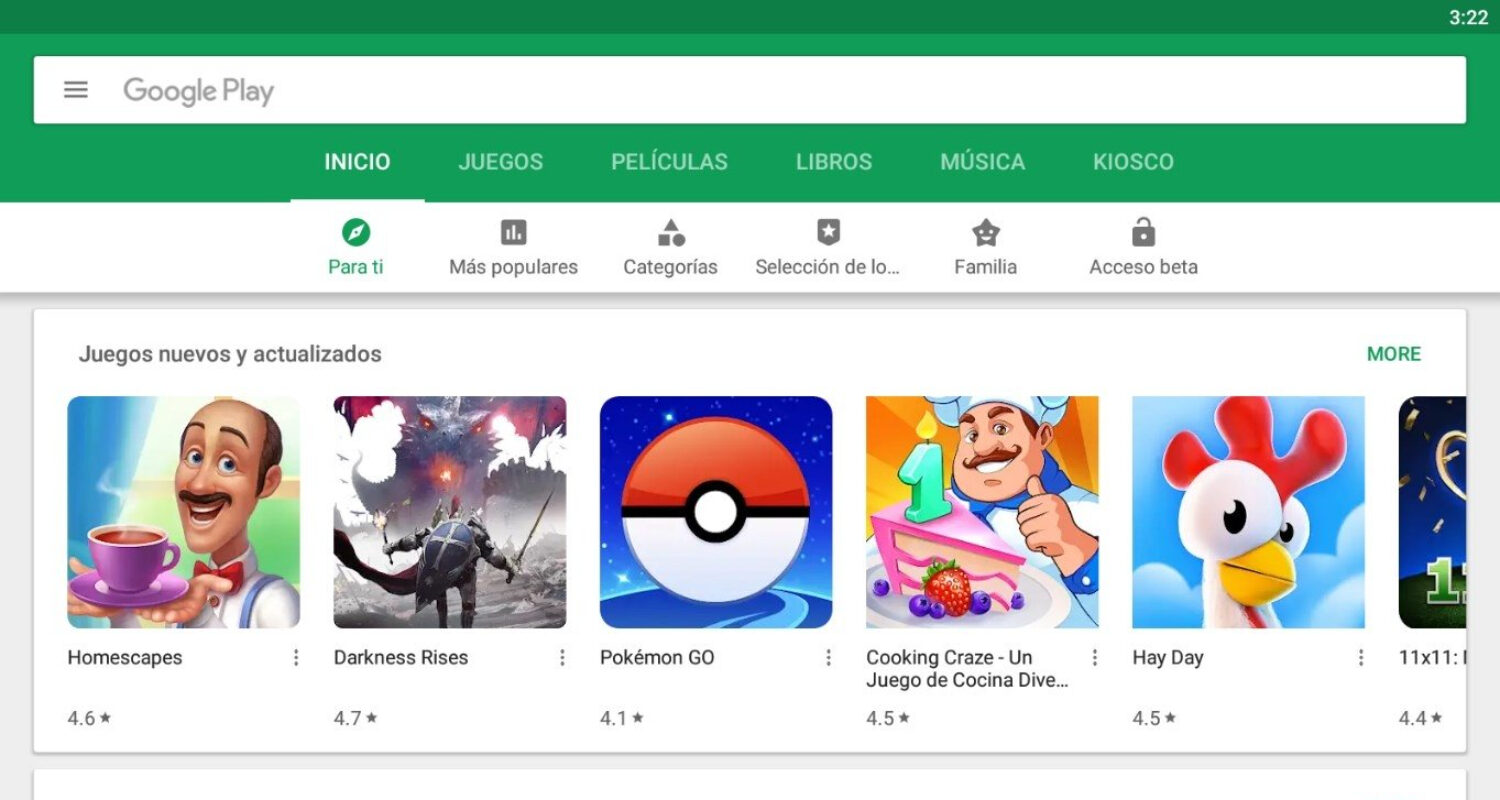
Google Play, the go-to platform for Android apps, is also available on your PC. Here’s how to use the Google Play Store to install apps on your Android device:
1 Launch Your Web Browser: Launch your favorite web browser on your PC.
2. Go to Google Play Store: Go to the Google Play Store website by Googling for “Google Play Store” or by going straight to “play.google.com.”
3. Sign in to Your Google Account: Ensure you have logged in with the same Google account associated with your Android smartphone.
4. Find the program: To find the program you want to install, use the search box on the Play Store website.
5. Choose the App: Click on its icon to view its information page.
6. Install the App: Click the “Install” button on the app’s information page. Select your Android device from the drop-down option if numerous devices are linked to your Google account.
7. Approve the Installation: You will be prompted to confirm the installation. To begin the download, click “Install” once again.
8. Wait for the App to Download: It will be installed immediately on your Android smartphone.
Method 2: Using ADB (Android Debug Bridge)
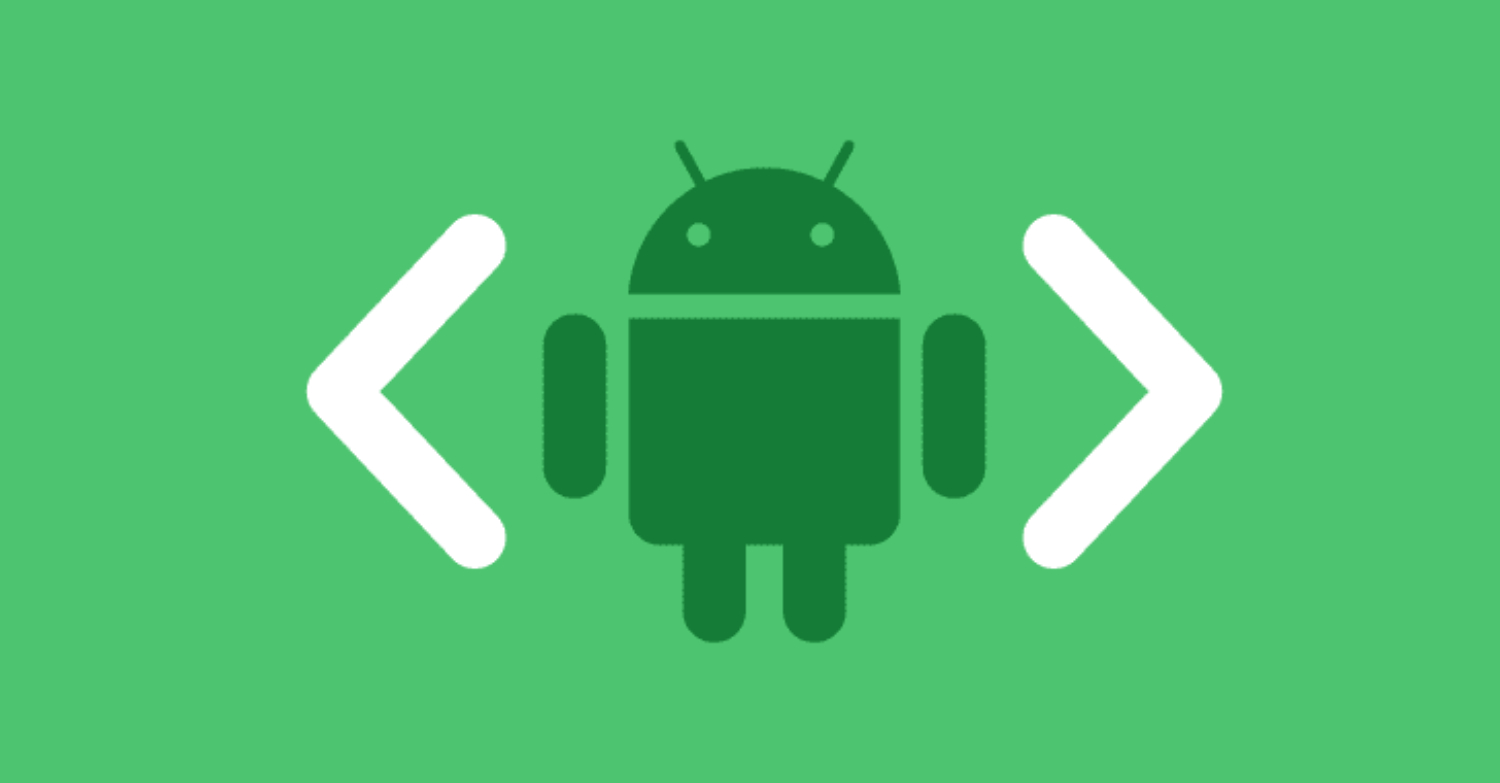
The Android Debug Bridge (ADB) is a sophisticated tool that lets you communicate with your Android smartphone from your computer. This way is a little more complicated, but it gives you more control over app installation:
1. Turn on Developer Mode on your Android device: Navigate to your device’s settings, then “About Phone,” then repeatedly touch on the build number until you get a message indicating that developer options are enabled.
2. Enable USB Debugging: Enable USB debugging in the Developer Options. This enables communication between your PC and your Android device.
3. Install ADB on Your PC: Go to the Android Developer website and download and install the Android SDK platform utilities, which include ADB.
4. Connect Your Android Device to Your PC: Connect your Android device to your PC using a USB cord. When asked, authorize USB debugging on your phone.
5. Launch the Command Prompt or Terminal: Navigate to the location where you installed ADB on your PC. Launch the Command Prompt (Windows) or Terminal (macOS and Linux).
6. Verify Device Connection: In the Command Prompt/Terminal, type ‘adb devices.’ Your device’s serial number will be shown if it is connected and recognized.
7. Install the program: Get the APK file for the program you wish to install on your PC. Then, on the Command Prompt/Terminal, type ‘adb install path/to/app.apk’ to install the program on your linked Android device.
8. Wait for Installation: The app will be installed on your Android device, and you’ll see a success message in the Command Prompt/Terminal.
Method 3: Using Third-Party Software
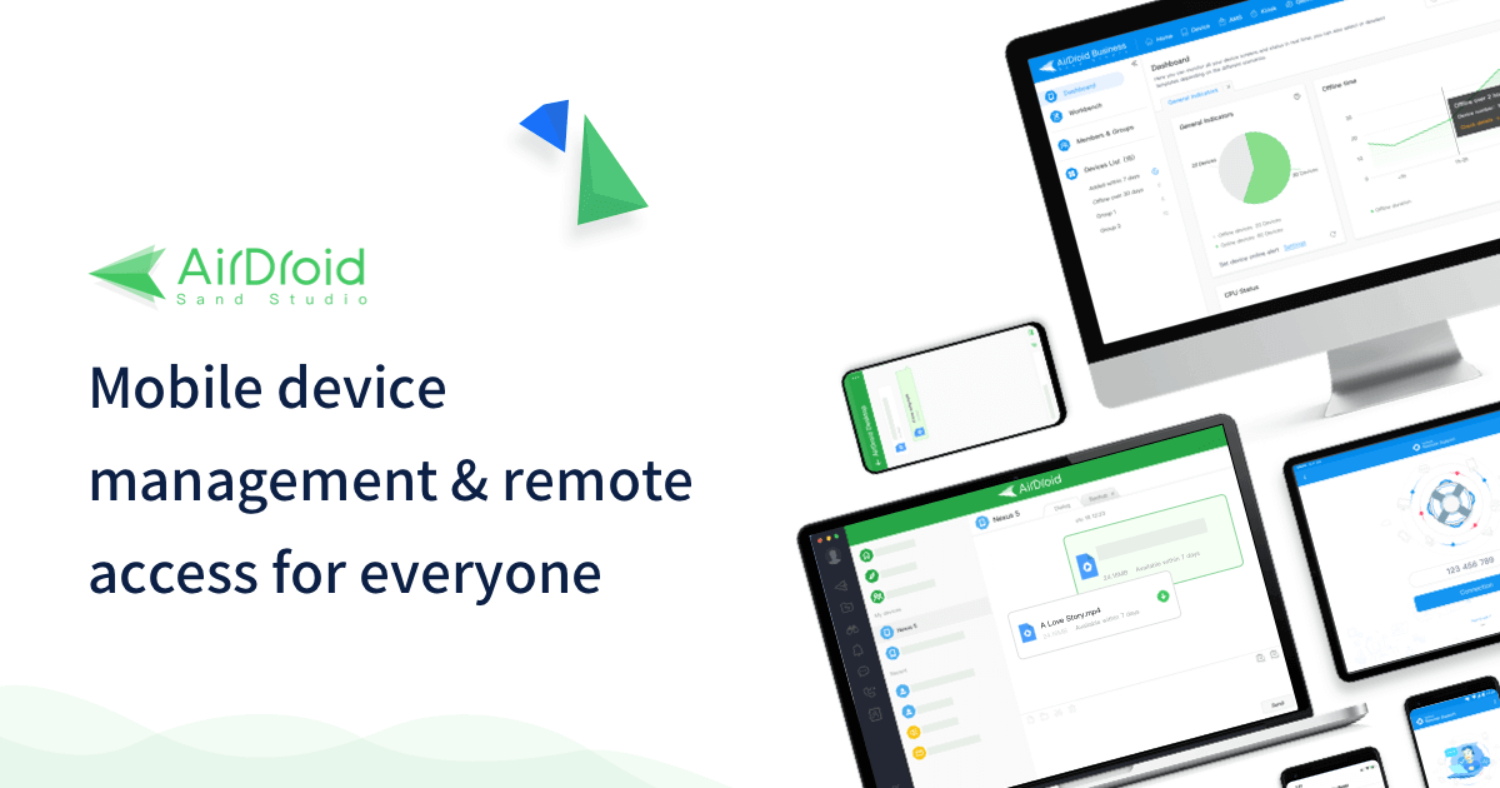
Several third-party programs provide user-friendly interfaces for installing Android apps from a PC to a mobile device. One such instance is “AirDroid.” You can also check out Air Droid’s personal review.
Here’s how to put it to use:
1. Download and Install AirDroid: On your computer, go to the AirDroid website and download the software. Also, download the AirDroid app from the Google Play Store on your Android smartphone.
2. Set up an AirDroid account: Open the AirDroid software on your Android device and sign up for an account.
3. Log in to AirDroid on PC: Launch the AirDroid software on your PC and sign in with your established account.
4. Connect Your Android smartphone: You should see an option to connect your Android smartphone to the AirDroid PC program. To join, follow the on-screen directions.
5. Install apps to Android from PC: Go to the “Apps” area of the AirDroid PC program after connecting. You may search for applications and install applications on Android straight from this page.
6. Confirm Installation: You will receive app installation alerts on your Android smartphone. Confirm the installation to continue.
Method 4: Using APK Files and Cloud Storage
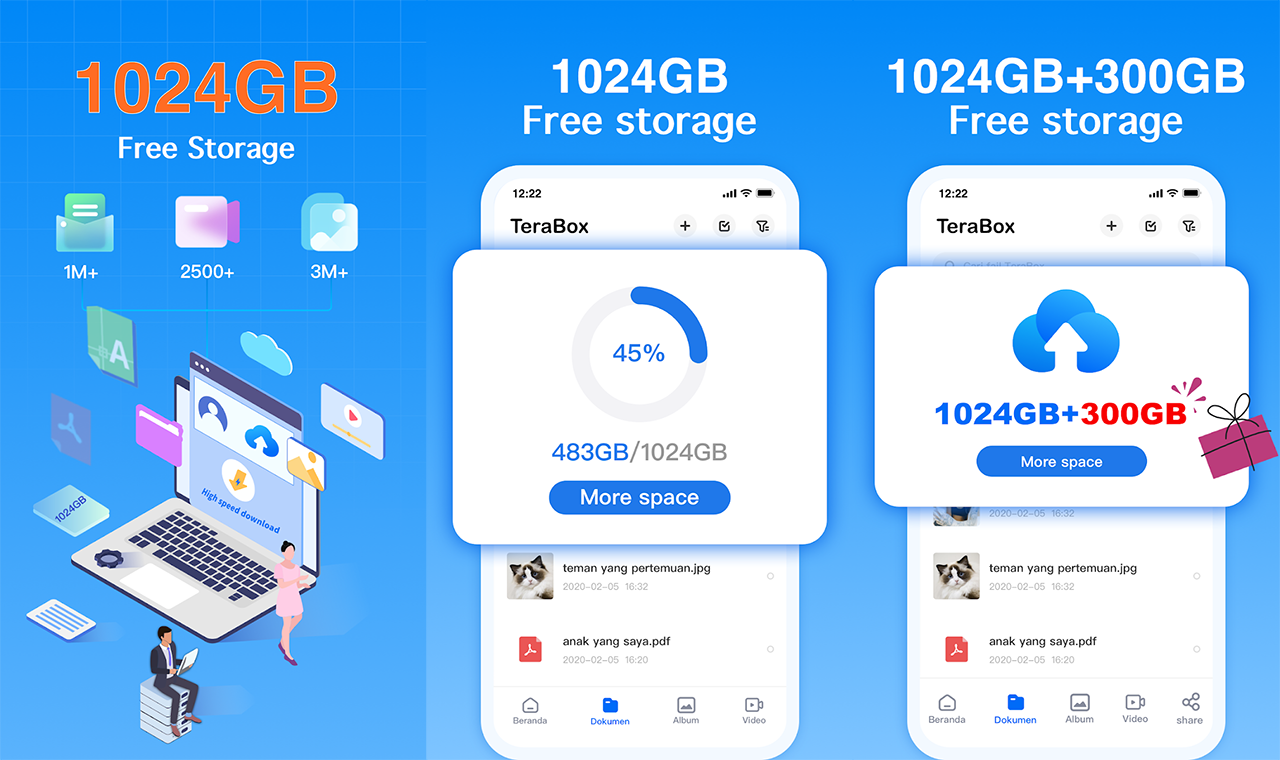
Another simple way to install Android apps from pc to a mobile device is to use APK files and cloud storage services such as Google Drive or Dropbox. It is convenient if you want to install programs unavailable on official app stores or if your mobile device has restricted internet connectivity.
Here’s how to go about it:
1. Get the APK File: get the APK file for the program you want to install. You can get APK files from respectable online locations, but ensure they’re from trusted domains to avoid infection.
2. Upload to Cloud Storage: Navigate to your selected cloud storage provider and upload the downloaded APK file. Google Drive, Dropbox, or any other trustworthy service will suffice.
3. Use Mobile Cloud Storage: Launch the cloud storage app you used to upload the APK file on your Android smartphone. Find the APK file in the cloud storage app.
4. Download the APK File: On your Android smartphone, download the APK file from the cloud storage app. This is accomplished by tapping on the file and selecting the download option.
5. Allow App Installation from Unknown Sources: For security concerns, Android devices, by default, prevent app installation from sources other than the Google Play Store. To install the app, go to your device’s settings, then “Security” or “Biometrics and Security,” and check the “Install unknown apps” box for the program you’re using to access the APK file (for example, Chrome or your cloud storage app).
6. Install the program: Open a file management program on your Android smartphone and go to the downloaded APK file. To install, tap on the file.
7. Confirm Installation: A window requesting your approval to install the software will appear. Confirm and begin the installation.
8. Complete Installation: Once the installation is complete, the app will be available on your Android device, just like any other app you install from the official app stores.
FAQs
Can I use these approaches to install any Android app?
Yes, you can use these techniques to install most Android apps. However, avoid downloading software from unknown sites since they may offer security hazards. Stick to trusted sources such as Google Play or well-known third-party app shops.
Do I need a USB cord to install apps using ADB?
When utilizing the ADB technique, you will need a USB cord to connect your Android device to your PC. This cable connects the two devices and allows them to communicate with one another.
Are there any risks associated with third-party software for app installation?
While reputable third-party software like AirDroid is generally safe to use, it's essential to download such applications from their official websites or trusted sources. Using unofficial versions could potentially expose your devices to security vulnerabilities.
Conclusion
In a world where smartphones have become an essential part of our lives, the ability to install Android apps from PC to mobile can be game-changing. Whether you prefer the ease of use of the Google Play Store website, the technical control given by ADB, or the user-friendly interface of third-party apps like AirDroid, the options explained in this article allow you to select the way that best meets your needs. With all this, you also need to check the compatibility of apps on your device; for that, you can check out app killer for Android.
So, the next time you find an app you want to use on your Android smartphone but prefer to install from your PC, know that the procedure is only a few clicks (or commands) away using the processes and techniques mentioned here.
Have fun installing apps!
See also: Top 10 Best App Lockers for Android
Chandraveer is a mechanical design engineer with a passion for all things Android including devices, launchers, theming, apps, and photography.