Ever wonder if lagging in Valorant could be impacted by your system settings? Fortunately, a simple way to smooth things out is by changing your game’s priority in the task manager. Let me explain how to set Valorant to high priority and hopefully see less stuttering in your matches.
To set high priority for Valorant, first open and minimize the game, then available Task Manager, locate Valorant.exe, select it, click “Go to details”, right-click Valorant, select “Go to service or process details”, change the priority level to “High” and click “OK” to save the change and enjoy smoother gameplay.
Valorant is a popular free-to-play tactical shooter developed by Riot Games. Players use different agents with unique abilities to complete objectives in the game.
Many players experience lag, frame drops, and stuttering, which can negatively impact gameplay. Hardware limitations or internet connectivity problems commonly cause these types of performance issues. Let us read on to know how to set Valorant to high priority.
Benefits of Setting High Priority for Valorant
A game like Valorant depends on having reliable access to your system’s resources to maintain smooth gameplay. As an online multiplayer shooter, even minor lag or stuttering could harm your performance.
By setting Valorant’s priority high, you give it precedence over other open apps when your CPU and RAM are nearing capacity. This means it is less likely that Valorant will experience frame rate drops or lag spikes even when the system runs many background processes.

With high priority, Valorant effectively “cuts in line” to get the resources it needs to run at a consistent, high-fidelity pace. Fewer dropped or delayed frames improve responsiveness during intense firefights or clutch moments.
Players report fewer warping characters and hitches when peeking at corners or clearing areas. Animation and movement appear sharper. Hit registration may also feel more consistent by minimizing instances where the game drops inputs or draws become irregular.
High-priority Prime helps optimize the computing horsepower dedicated solely to Valorant during matches, enhancing the player experience.
See Also: Top 9 Avatar Games for Kids to Play in 2024
Step-by-Step Guide to Set High Priority for Valorant
Let us read to learn how to set Valorant to high priority.
1. The first step is opening Valorant and briefly minimizing the game window. This ensures the Valorant application is running in the background, where we can access it.

2. Second, open the Task Manager by right-clicking on the Windows taskbar or pressing Ctrl + Shift + Esc. The Task Manager window will appear, listing all the active programs and system processes. Same do it for Valorant Mac.

3. Now, we need to locate Valorant in the list. Depending on your game file location, it may be named “Valorant.exe” or similar. The process should be near the top under Apps since it has just been opened. If you have trouble finding it, try launching a practice match first so it’s using more resources.
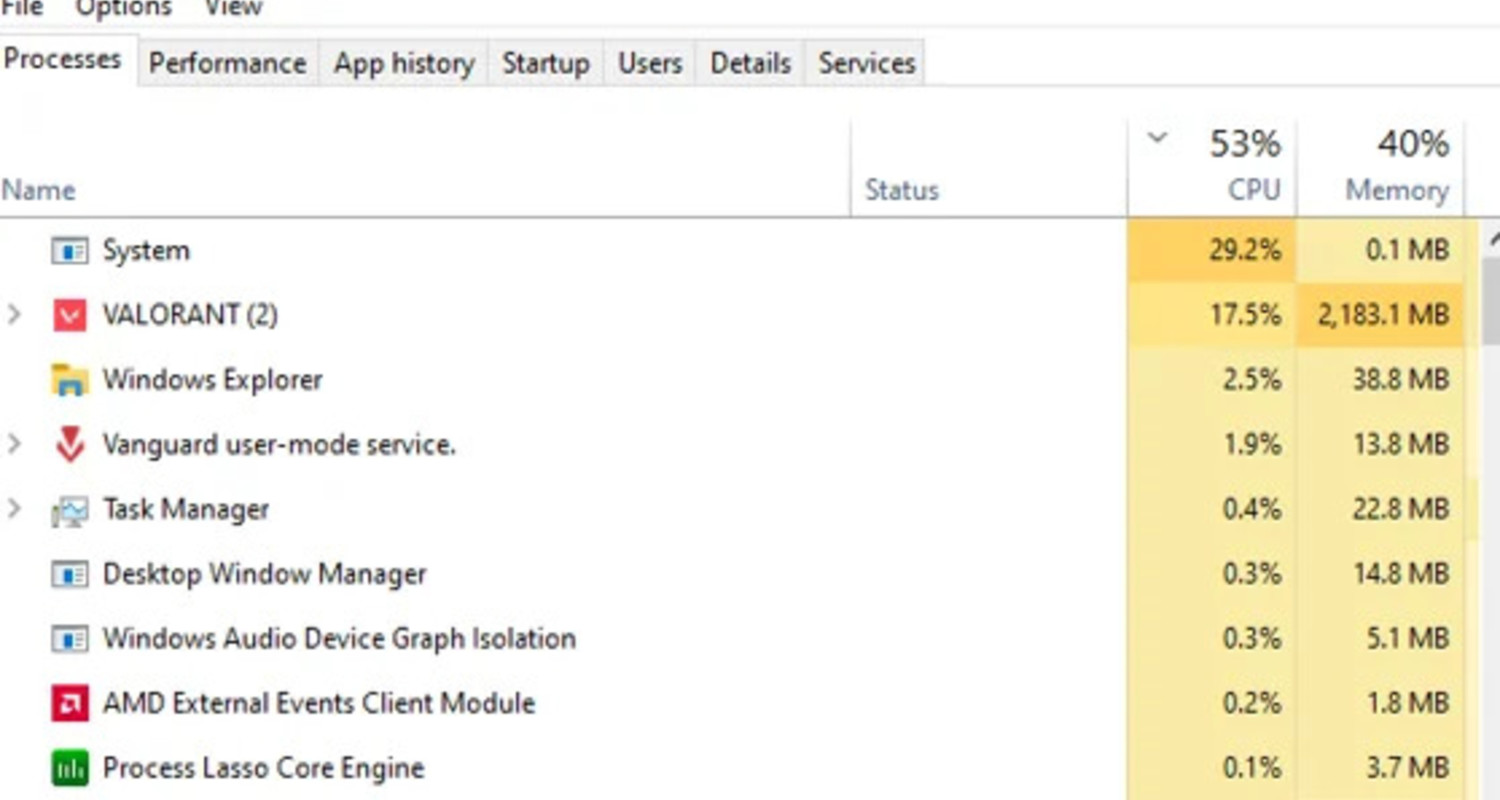
4. Once Valorant is highlighted, left-click on it to select the application. Then click on the “Go to details” button near the bottom of the window. This will switch the Task Manager to a more detailed view showing advanced settings for each program.

5. Find Valorant again in this expanded list. Right-click on its name and left-click “Go to service or process details” in the menu. A new window will open dedicated just to Valorant’s task information. From here, you can change its priority level.
6. Click the drop-down arrow next to “Priority” and select “High” from the available options. High is the strongest assignment that could prevent lag spikes. Click “OK” to save the change. Now enjoy smoother gameplay with resources dedicated foremost to Valorant!
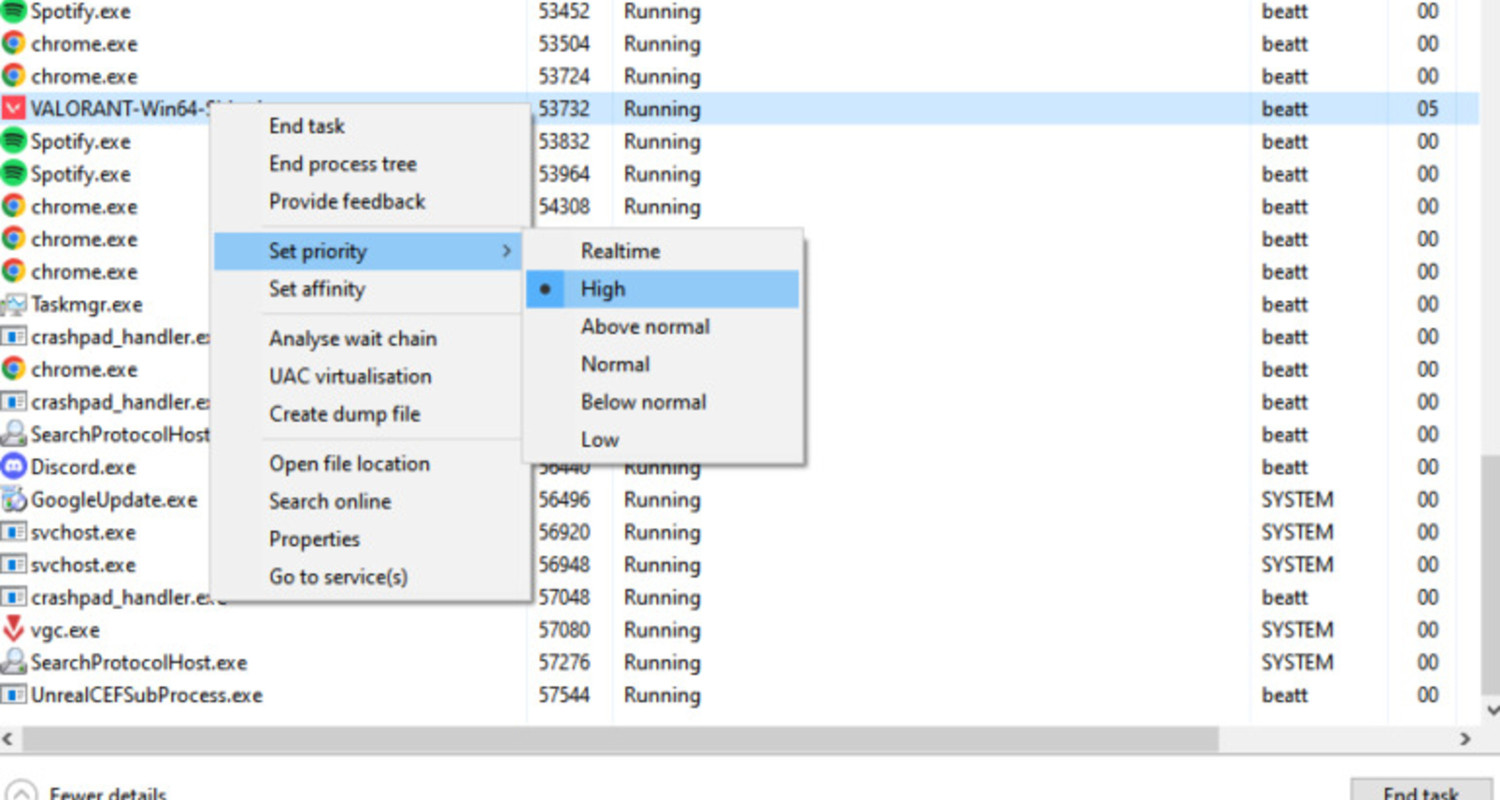
See Also: 10 Best Hidden Google Games You Can Play
Important Considerations
It’s important to note that any changes made to a program’s priority level will reset once that application closes. So, to keep Valorant running at high priority, you must adjust the settings again each time you open the game.
The high-priority setting is best utilized temporarily, only during matches or heated gaming sessions. Leaving Valorant high priority in the background indefinitely can cause other processes to be sluggish.

I’d recommend mainly using normal priority for the game and switching to high only 30 minutes before a competitive session when system resource demand will be highest.
Similarly, don’t forget to switch priority back to normal once you’re done playing. This allows the smooth functioning of all programs. Watching streams while playing with training filters or exploring collections does not require high priority.
Monitor your RAM and CPU usage to understand when priority needs adjusting on your specific rig. With some experimentation, you’ll get familiar with your ideal priority setup for optimum Valorant performance. So that is all about how to set Valorant to high priority.
See Also: 15 Best Zombie Games for Android | Free Download
FAQs
Will I get banned for changing priority settings?
No, adjusting priority is a primary system setting and will not flag any anti-cheat or get you banned in Valorant. It simply optimizes available resources.
Where can I find Valorant’s process in Task Manager?
Look for 'Valorant.exe' or a similarly named process. If unsure, launch a practice or Deathmatch first so it uses more resources and stands out.
What if I can’t find Valorant in Task Manager?
Look under the 'Apps' tab, not Background Processes. Check your Riot Games installation folder if unsure of the exact file name.
Does high priority work for other games, too?
Yes, the concept applies to any CPU/RAM-intensive app—experiment on a case-by-case basis, as some games may see fewer benefits than others.
Conclusion
Making Valorant a high-priority process can optimize how smoothly the game runs on your system. You reduce issues like stutters, lag, and crashes by giving it preference in CPU and memory allocation. We’d encourage you to try this simple tweak if you’ve been struggling with performance issues.
See how things feel after – you might be surprised how much better it can feel! Don’t be afraid to experiment with optimization techniques to find what works best for your setup. We hope this article on how to set Valorant to high priority has helped you know everything about it.
See Also: 11 Best Multiplayer Android Games (Both Free & Paid)
Chandraveer is a mechanical design engineer with a passion for all things Android including devices, launchers, theming, apps, and photography.

