Have movies and shows on your computer or phone but want an easy way to watch them on the big screen in your living room? Read on to learn how to stream local videos to Chromecast.
The Chrome browser allows easy streaming of local videos to a Chromecast with only a few steps: open the video file in Chrome, click the Cast button to select the Chromecast, and the video will playback on the TV. To know more, keep on reading.
Chromecast is a small streaming device that allows users to easily cast online videos, photos, and local content stored on phones and tablets from any room to their TV.
It plugs into HDMI ports, giving ordinary TVs smart functions and making it simple to share entertainment and watch streamed media with others. Let us read on to learn how to stream local videos to Chromecast.
Understanding What Chromecast Is?
So you’ve heard about Chromecast but aren’t sure what it is or how it works. Chromecast is a small dongle made by Google that plugs into the HDMI port on your TV.
This transforms your “non-smart” TV into a smart TV that allows you to stream online videos, music, photos, and more directly from your phone, tablet, or laptop onto a bigger screen.
Some key advantages of using a Chromecast include casting or “throwing” content from popular streaming apps like Netflix, YouTube, Hulu, and more from your mobile device to your TV with just a tap. No more searching for the remote!

It’s also handy for streaming personal media stored on your machine, like home videos, movies, and playlists. Chromecast works on iOS and Android, so you don’t need special equipment.
Setup takes just a few minutes and is very intuitive. Best of all, Chromecast is quite affordable compared to other streaming options.
It also removes the hassle of cables since the streaming is done wirelessly via your home WiFi network. Whether you want to watch online content casually or have movie nights, Chromecast is a simple and budget-friendly choice for making the most of your TV.
Preparation for Streaming Local Videos to Chromecast
The first step to enjoying your video collection on the big screen with Chromecast is ensuring your devices are set up to work together. Check that your smartphone, laptop, or tablet has an up-to-date operating system like Android 5.0+, iOS 10+, Windows 10, or macOS – this ensures compatibility with the apps you need.
Once you’ve confirmed your gadgets can cast, it’s time to plug in the Chromecast dongle. Connect it to an HDMI port on your TV and use the included USB cable to power it from a wall adapter. Turn on your television and select the corresponding HDMI input.
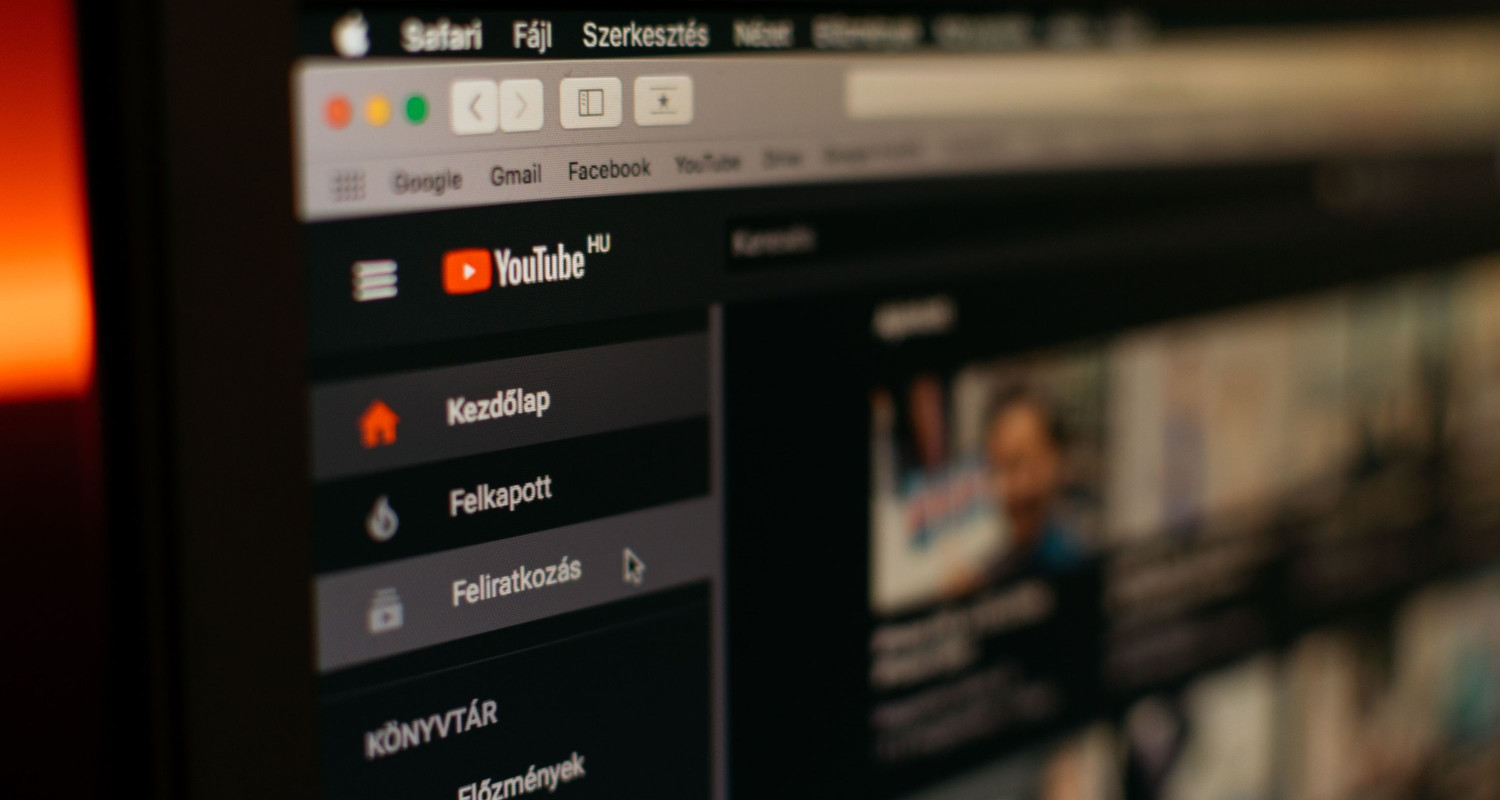
Next, connect your Chromecast to WiFi. If you are looking for a good WiFi, we recommend contacting Xfinity customer service for a super-fast and reliable internet connection. It is available 24/7 so if you are facing any trouble with your WiFi, they can help you fix the issue.
On your mobile device, go into the wireless settings and choose the network named after your Chromecast device – it will have a unique code at the end, so you know you’ve got the right one. With your gadget linked to the Chromecast, open the Google Home app.
Your Chromecast is displayed; tap on it to start the simple setup. Follow the on-screen instructions, agree to the terms, and name your device. This will link your Chromecast to your home WiFi so videos can stream wirelessly.
Launch a casting app like YouTube or VLC and look for the ‘Cast’ icon to test if it works. Select your Chromecast, and a test video will be filmed on the big screen. With everything paired, you’re ready to enjoy your own media collection in the comfort of your living room! Now, let us see how to stream local videos to Chromecast.
How to Cast Local Videos from Various Devices
Whether you want to stream home movies, videos from your camera roll, or shows downloaded on your device, casting your content to Chromecast is simple once you know the basics for each type of gadget. For laptops and desktops, the process is very straightforward.
Install the Google Chrome browser and ensure you have the Chromecast extension enabled. Then, open any video file in a new browser tab and click the ‘Cast’ icon near the URL bar to select your Chromecast. Videos, webpages, and entire browser tabs can all be cast from a computer.
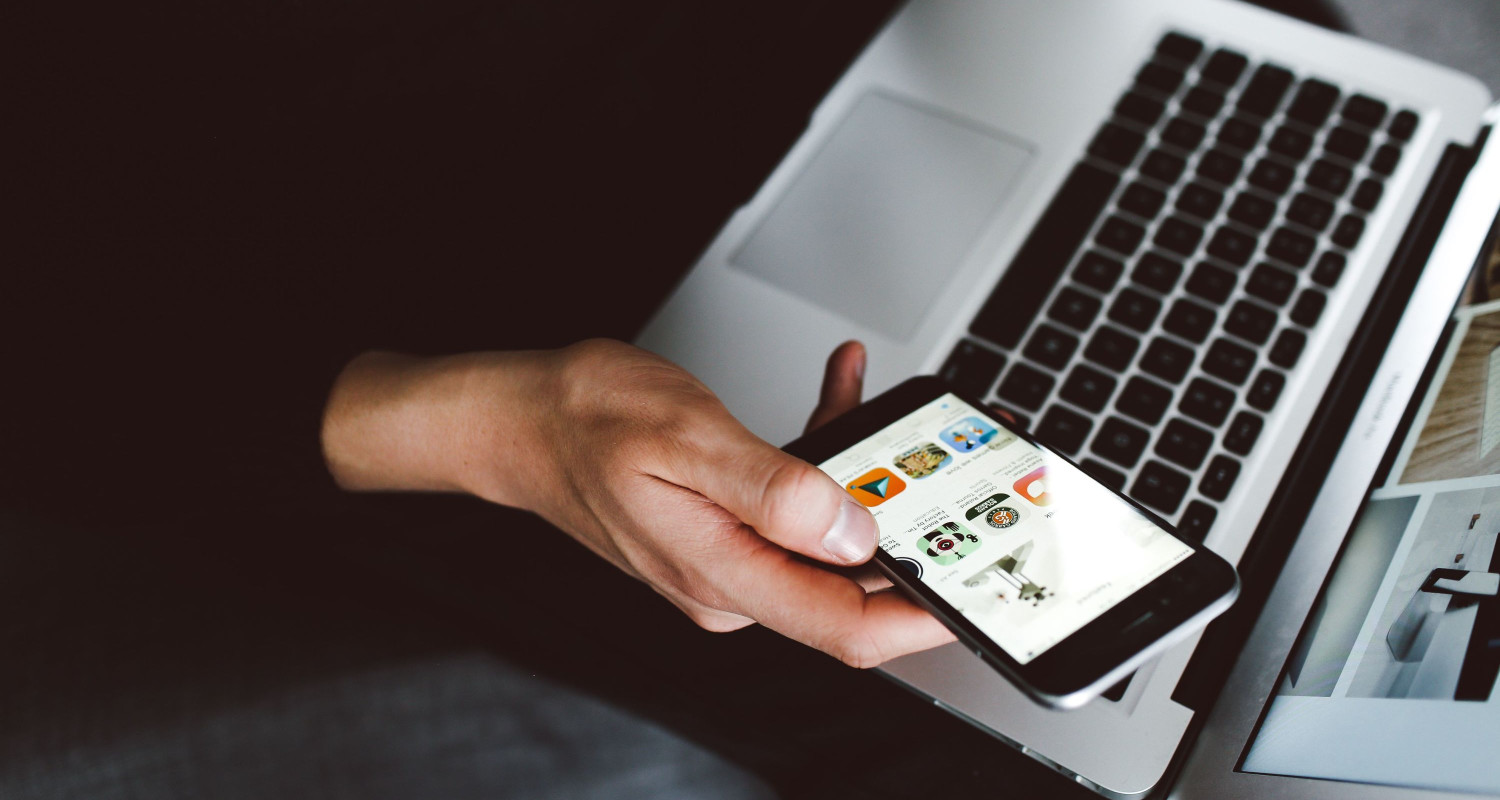
Mobile devices give you a variety of options. Try the Google Home app for Android, which allows browsing and casting content from internal storage or an SD card. You can also use the YouTube app to share saved videos. For iOS, apps like VLC and Infuse let you wirelessly beam media stored on your iPhone or iPad across WiFi.
Be sure your media is in a compatible format like MP4, search for the distinctive ‘Cast’ symbol within apps, and check device volume/WiFi strengths for optimal playback. With some practice, you’ll be an expert at casting your videos anywhere in the house from any screen! Let me know if you need any other tips.
Method 1: Using Chrome Browser for Streaming
The Chrome browser offers an easy and versatile way to stream local videos from a laptop or desktop to your Chromecast. Here’s a step-by-step guide:
- First, ensure your Chrome browser is up to date and the Chromecast extension is enabled. Click the menu icon and go to ‘Settings’ then ‘Extensions’ to check.
- Next, open the video file you want to stream. You can drag and drop it directly into Chrome or go to ‘File > Open File’. Make sure the video is in a compatible format like MP4 or WEBM.
- Look for the floating ‘Cast’ button near the URL bar. It looks like a television screen with WiFi signals. Click it to see available Chromecast devices on your network.
- Select the right Chromecast, and the video will instantly begin playback on your TV. You can even cast an entire Chrome browser tab to see videos alongside other web pages.
Some troubleshooting tips – check that your device and Chromecast are on the same wireless network. Ensure Chromecast is the priority device in your Google Home app display settings. Refresh or restart the Chromecast if it doesn’t show up right away.
This browser-based method is excellent for engaging presentations or impromptu viewing parties.
See Also: Top 8 Video Downloader Extensions for Google Chrome
Method 2: Streaming with Videostream for Chromecast
If you’ve got a Chromecast and live streaming your favorite shows and movies to the big screen, you NEED to check out this little Chrome extension called Videostream. It makes it easy to cast video from your computer to your TV without messing with multiple apps or weird workarounds.
Setting it up is a breeze – go to the Chrome Web Store and add the Videostream extension. Once installed, you’ll see a little TV icon in your browser anytime you watch a video online. Click that bad boy, and it will immediately start playing on your Chromecast. No fussing with tab mirroring or getting websites to recognize your Chromecast – it works!
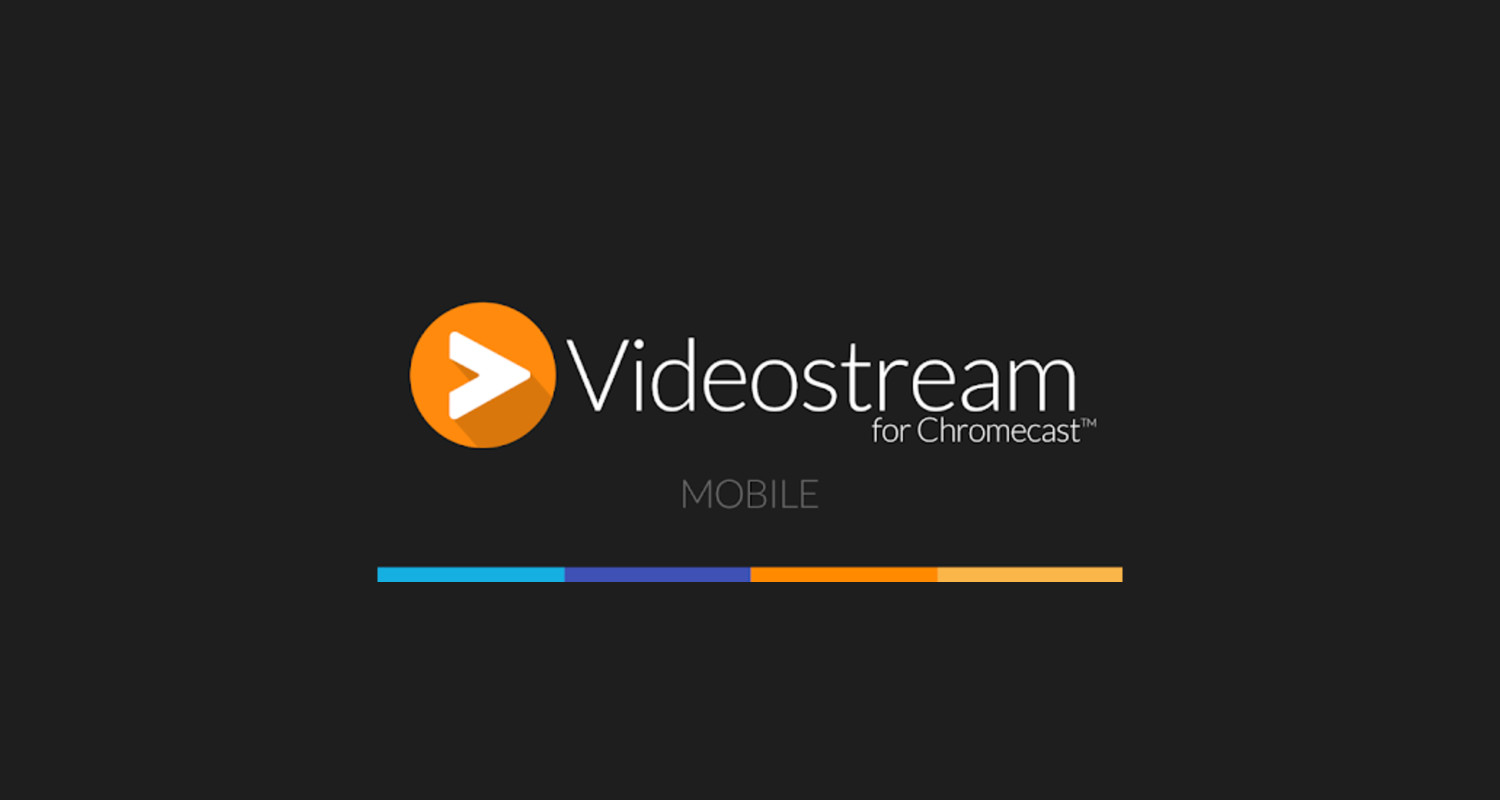
The best part is that it works on any site – YouTube, Netflix, Hulu, you name it. I’ve even used it for streaming movies. We had saved it to my Google Drive. Unlike other casting options, Videostream lets you stay in control of your computer, too, so you don’t have to fumble around with your phone as a remote.
You can pause, rewind, change the volume, and all that good stuff from your browser. For the few bucks it costs in the store, Videostream is a total steal. It’s made watching content on my big screen much more enjoyable than other casting options. Wondering what to watch tonight? Give it a spin – you won’t be disappointed!
See Also: Top 10 Movie Apps for iOS | Free & Paid
Method 3: Using Plex for Chromecast Streaming
You can use your Chromecast to stream movies, shows, and other videos from your personal media collection without an internet connection. All you need is the free Plex app and server. Plex makes it easy to set up your own home media server that allows streaming to any device on your local WiFi network – perfect for pleasant family movie nights on the big screen!
Setting it up is a cinch; let us see how:
- First, download your computer’s Plex Media Server app and run through the simple setup. It will scan your folders to build your library.
- Then, you can install the free Plex app on your phone, Chromecast, or other devices. Once everything is linked to your Plex account, you can start streaming!
We love being able to kick back with the Chromecast, knowing we’ve access to all my content without eating up data.
The interface makes it simple to browse through titles and start playing. And because it’s connecting locally rather than relying on the internet, you get quick loading times and steady streaming.

Another great benefit is that Plex lets you take your library on the go. We can start watching something at home and then quickly pick up where we left off on my phone during my commute. It also supports streaming to multiple devices at once so the whole family can find something to watch.
If you’ve got an extensive digital library taking up space on your computer or network drive, we highly recommend setting up Plex. It makes enjoying your collections as accessible as queuing on Netflix. No more shuffling discs – just cozy nights streaming your favorites with friends and family using Chromecast!
So that’s all about how to stream local videos to Chromecast.
See Also: 10 Best DLNA Streaming Android Apps
FAQs
Can I have both Medicaid and private health insurance?
Having both Medicaid and private health insurance is possible. This situation is called double protection. Coordination of benefits is also critical to optimizing coverage and minimizing out-of-pocket costs.
Does receiving Social Security Income (SSI) affect my eligibility for a health card?
Yes, Medicaid eligibility is often tied to SSI eligibility. Many people who receive SSI automatically qualify for Medicaid.
How can I maximize my benefits with Medicaid and private health insurance?
Understand the benefit compatibility of the two plans. Make sure you get the most out of each program and minimize your costs. Also, review your insurance coverage regularly to adapt to changing healthcare needs.
How do veterans' benefits affect health cards and health insurance?
A veteran can also have access to VA health services. Like other health cards or medical coverage, it relies upon individual conditions. Ask the VA and different suppliers for direction.
Conclusion
The Chromecast is an excellent tool for streaming content on your TV in three main ways – casting tabs from Chrome, using extensions like Videostream, and setting up a local Plex server. No matter which method suits you best, the Chromecast makes it simple to kick back and enjoy movies or shows on the big screen with friends and family. With these options, you can get the most out of your streaming and truly maximize your Chromecast experience! This article on streaming local videos to Chromecast has helped you know everything about it.
See Also: 10 Best Movie Apps for Android | Free & Paid

You can always find me playing the piano or playing FIFA when I’m not binge-watching TV Series with pizzas. Fountainhead of TechWhoop.
Life motto: The only time success comes before work is in the dictionary.

