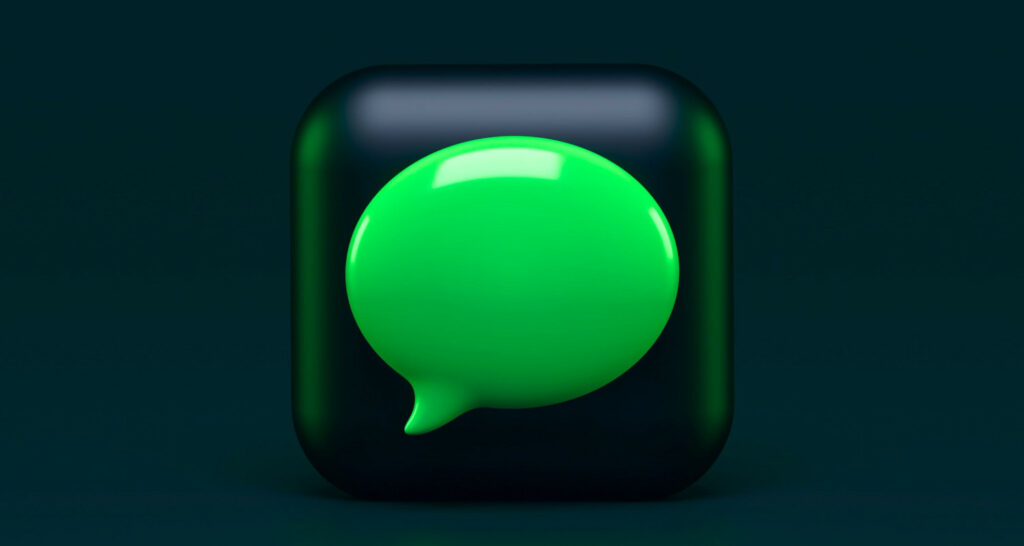With the increasing reliance on messaging apps for communication, it’s essential to know how to effectively reply to a specific message on iPhone. Whether you want to provide a direct response or maintain a conversation thread, understanding the various methods of replying can enhance your messaging experience.
Replying to specific messages on iPhone is crucial for precise and efficient communication. It allows you to address individual points, avoid confusion, and maintain organized conversations, enhancing productivity and understanding in your interactions.
Understanding the basics of replying to a specific message
Differentiating between a Direct Reply and a Regular Message
Here’s a table differentiating between a direct reply and a regular message on an iPhone:
| Head 1 | Head 2 | Head 3 |
|---|---|---|
| Definition | A response directly linked to a specific message | A general message sent without replying to a particular message |
| Display indicator | Displayed as a threaded message with a reply icon | Displayed as a standard message in the chat |
| Context | Referencing a previous message in the conversation | Starting a new topic or continuing a conversation |
| Accessibility feature | Supports inline replies in compatible iOS versions | Available for all iOS versions |
| Functionality | Enables quick responses within a message thread | Allows initiating a new conversation or topic |
| Organization | Keeps replies connected to the relevant message | Arranged based on the chronological order of sending |
| User experience | Provides a clear visual distinction for direct replies | It appears as a regular message in the conversation |
Using the Direct Reply Feature on iPhone
The iPhone’s direct reply function allows you to respond to a message or notification without leaving the app or screen you’re using.
- When you receive a notification, swipe left to reveal the “Reply” option.
- Tap “Reply” to open the reply interface.
- Type your response in the text field.
- Tap “Send” to send the message.
Alternatively, you can also use the direct reply feature by tapping on the notification banner at the top of the screen when you receive a new message or notification. It will take you directly to the reply interface, where you can compose and send your response without leaving the current app or screen.
Note: Not all apps support the direct reply feature, which may be disabled for specific apps or notifications. Additionally, you can customize the direct reply settings for each app by going to Settings > Notifications and selecting the app you want to customize.
Steps to Reply to a specific message on an iPhone
Follow the steps below to respond to a specific message on an iPhone:
Step 1: Open the message thread
First, locate and open the messaging app on your iPhone. Then, navigate to the specific message thread where the message you want to reply to is located.
Step 2: Tap and hold the message to which you want to reply
Once you’re in the message thread, locate the message you wish to reply to. Tap and hold on to that message until a menu of options appears.
Step 3: Tap the “Reply” option
After the contextual menu appears, you’ll see a list of options. Tap the “Reply” option to initiate a reply to the selected message.
This action will bring up the text input field and the keyboard for you to compose your response.
Step 4: Type your message and tap “Send”
With the reply box now open, type your message as you would in a normal conversation. Once you have composed your reply, tap the “Send” button, typically represented by a paper plane icon, to send your response.
Following these steps will allow you to reply to a specific message within a conversation on your iPhone. This feature is handy when responding to a specific point or addressing a message in a conversation thread.
Using other features to enhance your message replies
Using other features, such as emojis, formatting, and images, can enhance the impact of your message replies. Emojis add emotional context, formatting allows for emphasis, and pictures provide visual support. Utilizing these features correctly can make your responses more engaging and impactful.
You can enhance your iPhone messages by using GIFs. To use GIFs on iPhone Messages, open a conversation, tap the “A” button next to the text input field, select “GIF,” search for a GIF, and tap on it to send. Enjoy animated fun!
Another feature, “Tapback,” enables users to respond swiftly to messages by selecting predefined reactions such as thumbs up, thumbs down, or heart. With a simple tap, users can convey their feelings or opinions without typing a complete response, providing a convenient and time-saving way to engage in messaging conversations.
The “Mention” feature directs messages to a specific person in a group chat. By typing the “@” symbol followed by the person’s name, they receive a notification and can quickly locate the message. It ensures effective communication and avoids messages getting lost in the conversation.
Troubleshooting Common Problems
iPhone users often encounter various issues while using the Messages app. Understanding and addressing these common problems can help ensure smooth communication. Here are some of the most frequent issues encountered with iPhone messages:
Issues with direct replies not working:
- Ensure that your messaging platform or app supports direct replies or threaded conversations.
- Check your settings to make sure you have enabled the option for direct replies.
- If the direct reply feature is available but not functioning correctly, try restarting the app or clearing the cache to resolve any temporary glitches.
- Update your messaging app to the latest version to ensure compatibility with the direct reply feature.
Issue with accidentally sending a reply to the wrong message or person:
- Double-check the recipient or message you are replying to before sending your response.
- If you accidentally send a reply to the wrong person or message, immediately notify the recipient and apologize for the mistake.
- Depending on the severity of the situation, you may need to clarify the misunderstanding or take appropriate actions to rectify any unintended consequences.
- In some cases, you may not be able to retract or delete the message, so it is crucial to double-check before sending sensitive or confidential information.
Issues with the message thread being too cluttered:
- Consider using features such as archiving, grouping, or categorizing messages to organize your conversations when dealing with a cluttered message thread.
- Prioritize important messages by marking them as “unread” or starring them for easier identification.
- Adjust your notification settings to receive alerts only for essential conversations, reducing unnecessary distractions.
- Regularly declutter your message thread by deleting or archiving irrelevant or outdated messages.
- Consider using separate channels or threads for different topics or discussions to maintain clarity and prevent excessive clutter.
FAQs
Can I reply to a specific message on my iPhone in a group chat?
In a group chat, you can reply to a specific message on your iPhone. Follow the same steps by pressing and holding the desired message, then tapping 'Reply' to compose your response.
Will the original message be included when I reply to a specific message on my iPhone?
When you reply to a specific message on your iPhone, the original message will be included as a reference, allowing others to understand the context of your response.
Can I reply to a specific message in the Messages app without opening the conversation?
No, to reply to a specific message in the Messages app on iPhone, you need to open the conversation first and locate the message you want to respond to.
Is the reply feature available on all iPhone models?
The ability to reply to a specific message is a standard feature on all iPhone models running iOS 14 or later. However, some older iPhone models may not support the latest iOS versions and may lack this feature.
Can I reply to a specific message using Siri on my iPhone?
You can reply to a specific message using Siri on your iPhone. Just activate Siri and say, 'Reply to (name)'s message,' followed by your response, and Siri will send your reply to the intended recipient.
Conclusion
He is a Tech Geek, Gadget Expert, SEO Expert, Web Designer, and a Blogger. Having a technology background gives him a unique perspective!