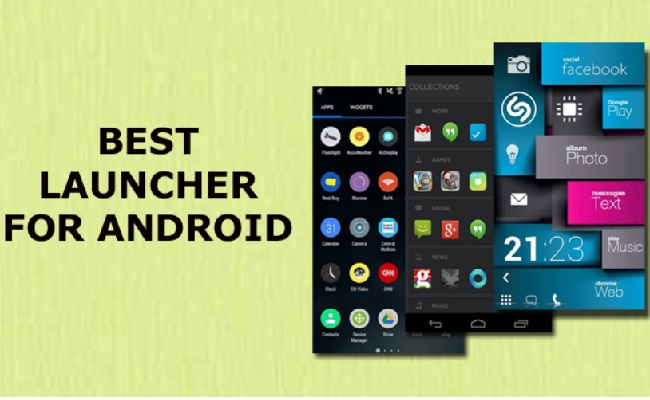Every Android user wants to give his phone a new and stylish look by changing the app icon. But do you know how to change app icons in Android? In the article, you will comprehend how to change the app icons on your Android device.
Mostly all Android users love to personalize their devices. One of the excellent ways to do so is by changing the app icons. Whether you want to make it simple to find your apps or give your phone a new look, you can change the app icons in Android easily and quickly. You must not have to get any special software or learn any skills. With a bit of creativity and time, you can change app icons.
You can change app icons in Android using two ways, one by using a launcher and the other without using launchers. In the article, you will learn in detail step-by-step how to change app icons in Android so that you can give your phone a personalized and new touch. So, grab your Android smartphone, and let’s get started.
Changing App Icons in Android using Launchers
But what are the steps to how to change app icons in Android? Here are the steps that you can follow up for changing app icons in Android:-
- Download and install a launcher of your choice from the Google Play Store.
- Open the launcher and navigate to its settings.
- Look for the Theme or Icon Pack option and click on it.
- Choose the icon pack or theme that you want to use.
- Exit the setting of the launcher and navigate to your home screen.
- Long-press the app that you wish to change the icon for.
- From the appearing menu, click on the edit or change icon option. Pick out the new icon that you want to apply to the app.
For each application, you must follow up the last two steps, i.e., 6 and 7. By using a launcher, you can change app icons easily and quickly. Although, you need to take note that some launchers require you to purchase a premium pack or additional icon pack to access certain features.
Changing App Icons in Android without Launchers
Another solution how to change app icons in Android is without using launchers. If you do not want to use a launcher or do not want to install any other applications, then you can also change the icons without using a launcher. To change app icons without using launchers, you need to ensure the following steps:-
- Look for the application for which you want to change an icon.
- Long-press on the application and click on the edit or app info option from the menu.
- Look for the icon or icon shape option and click on it.
- Pick out the new icon that you want to use.
- Exit the settings and navigate back to the home screen. The app icon will be updated with the new one.
This method works for most Android devices. But remember that every company has different settings and menu options, so this may work.
Best Launchers for changing App Icons
While numerous applications are available for changing app icons, some prove better when using them. Following are a few top launchers for changing app icons:-
Nova Launcher
This is one of the best launchers on Google’s platform, i.e., Google Play Store. It comes with a wide range of options for customization along with the feature of changing app icons.
Apex Launcher
The Apex launcher is known for its speed and smooth performance. With this launcher also, you can customize your app icons.
Action Launcher
The launcher is designed to be effortless to operate. You can easily navigate to the launcher and can change app icons with a variety of available options.
You might have to purchase an additional pack or a premium version to use the above launchers. But these launchers will help you to customize your app icons excellently.
Debugging common issues while changing App Icons
While changing the app icons, you may encounter some common issues. Here are a few tips for troubleshooting those issues:
- Clear the app’s cache or restart your phone if the new icon does not appear.
- If the new icon looks pixelated or low-quality, make sure that the icon packs you use are designed for your phone’s screen resolution.
- After changing the icon, if the app does not get open, try to uninstall the app and reinstall it again.
Conclusion
The guide to how to change app icons in Android will help you change the app icons of your Android device. With the step-by-step guide given above, you can change the icons using the launcher and also without using the launcher. So what are you waiting for? Take a grip on your phone and start customizing it today to give it a new look.

You can always find me playing the piano or playing FIFA when I’m not binge-watching TV Series with pizzas. Fountainhead of TechWhoop.
Life motto: The only time success comes before work is in the dictionary.