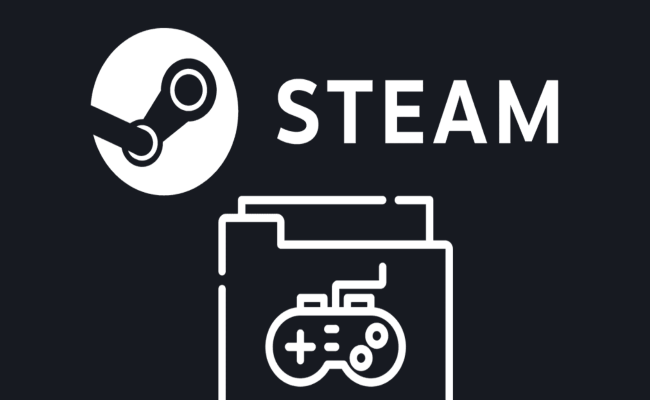Do you know why the games often get stuck when playing computer games on your workstation or the whole desktop hangs? You may slow your games for a variety of reasons.
You can quickly transfer your games to a new drive using this step-by-step instruction on “How to Move Games From One Drive to Another” . Check for compatibility and accessible space, backup game data, find the installation folder, relocate game files, update settings, and validate integrity. On your new drive, you can play for hours on end!
Another important reason would be that the drive you use to download games is running out of room or needs to be updated. In this case, you can either stretch the gaming drive, transfer games to another drive, or swap the game drive from HDD to SSD. For the above reasons, you must know how to move games from one drive to another.
Why Move Games from One Drive To Another?
Allow enough space on the disc for the operating system and the game drive. Increase game loading speed and gaming smoothness to improve the gameplay experience.
It is not necessary to uninstall and reinstall games on another drive while transferring. Separate names and data: moving games to a separate drive successfully protects your documents from games. It will guard against your papers being edited or removed from game data.
Game aficionados and professional gamers, unlike most home users, prefer to keep their data separate from their gaming activity. Some of them enjoy transferring their games to a computing environment while retaining their daily tasks and document files on a desktop computer.
Check this out : How To Password Protect Google Drive Folders [Step-By-Step Guide]
How to Move Games from One Drive to Another?
Without a Launcher
If you are not using a launcher and have a game downloaded to your computer, trying to move it is as simple as simply copying and reposting the game file from one drive to the other:
- Right-click the game’s folder and select Move
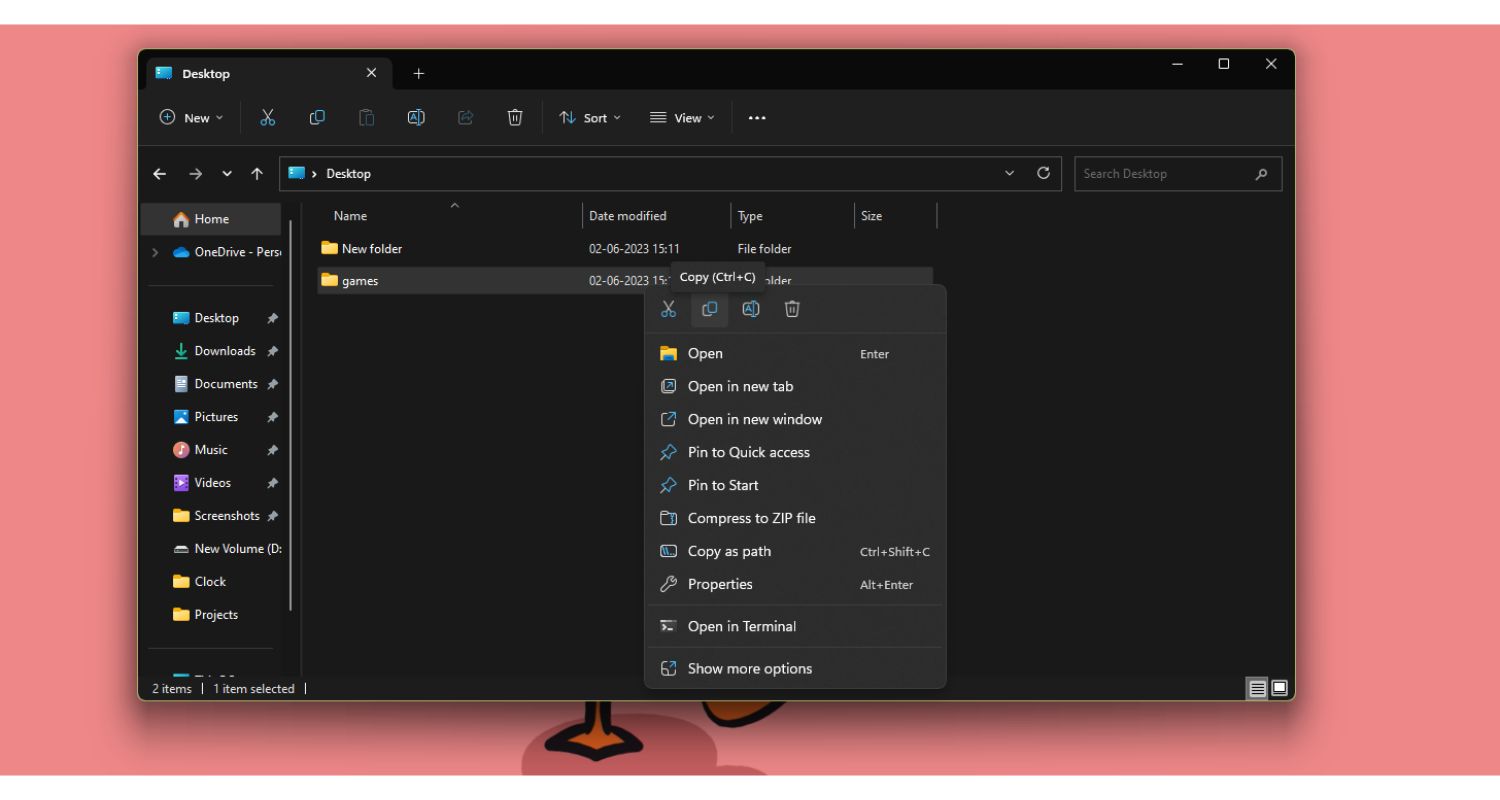
- Select Copy
- Browse to the page where you would like the game to be installed
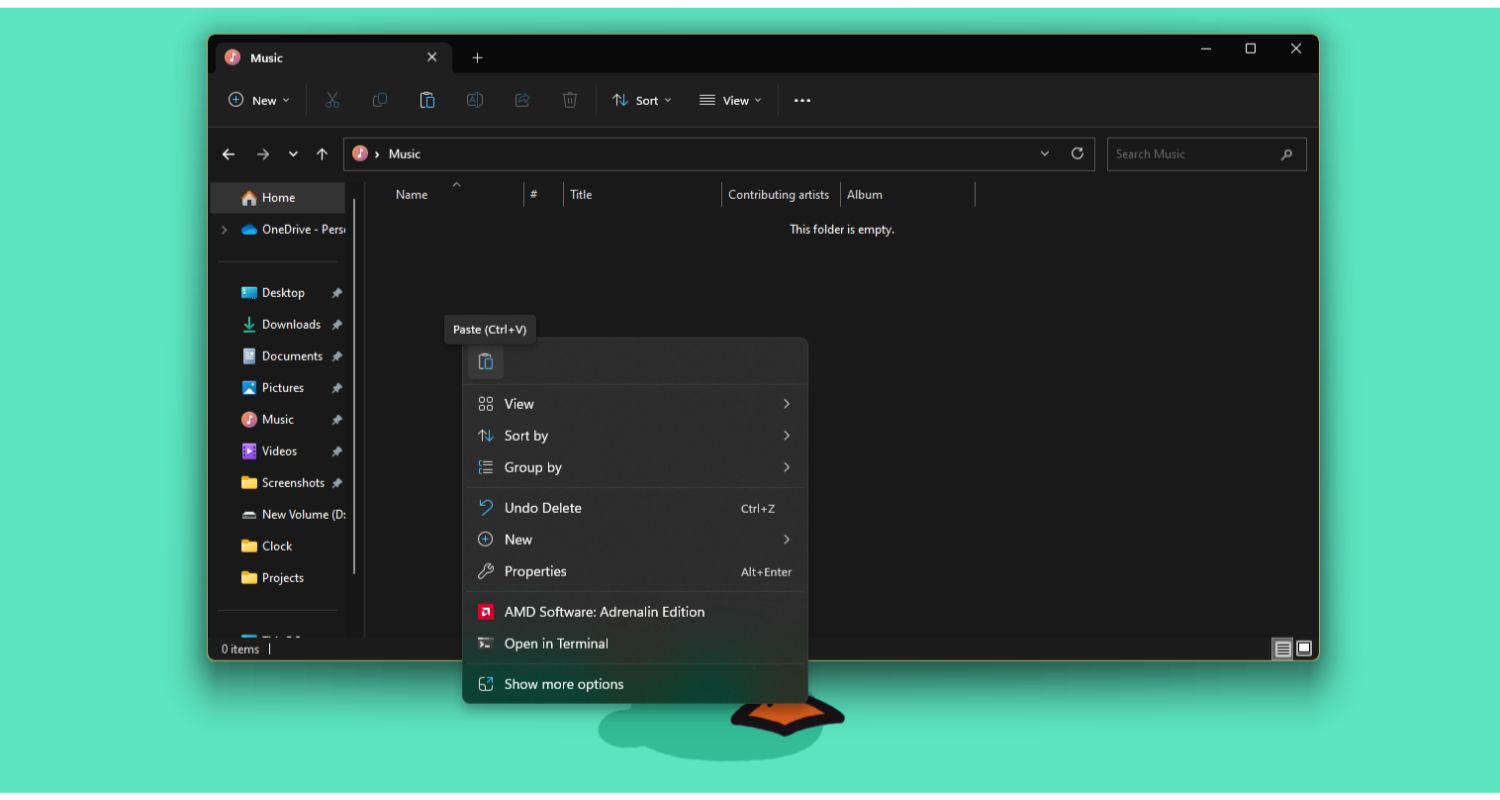
- Right-click a space in the folder and select Properties
- Select Paste
Transfer the Steam Game To A Different Drive
It isn’t easy to believe now, but Steam previously only lets people have one library folder. There were numerous workarounds for installing games on numerous drives, but those days are long gone.
Steam now has a method for collecting and moving games across multiple drives. You must also create a library file on the drive where you will transfer the game. You must have a good idea of how to move games from one drive to another.
Today’s games are unabashedly massive. Previously, game sizes were constrained by their medium. However, with broadband internet access and digital downloads, games have transformed physical forms of media and increased immensely in size, with only hard disk drive space and frequency band limiting them.
See also : Best 10 Dollar Steam Games That You Can Consider Purchasing In 2024
Multiple explanations exist for why users may have to move their games among drives. Whether you need to make room on your C drive for the latest game or acquire new external storage, there are a few options for moving installed games along in Steam, the world’s leading digital PC game console:
- Start Steam
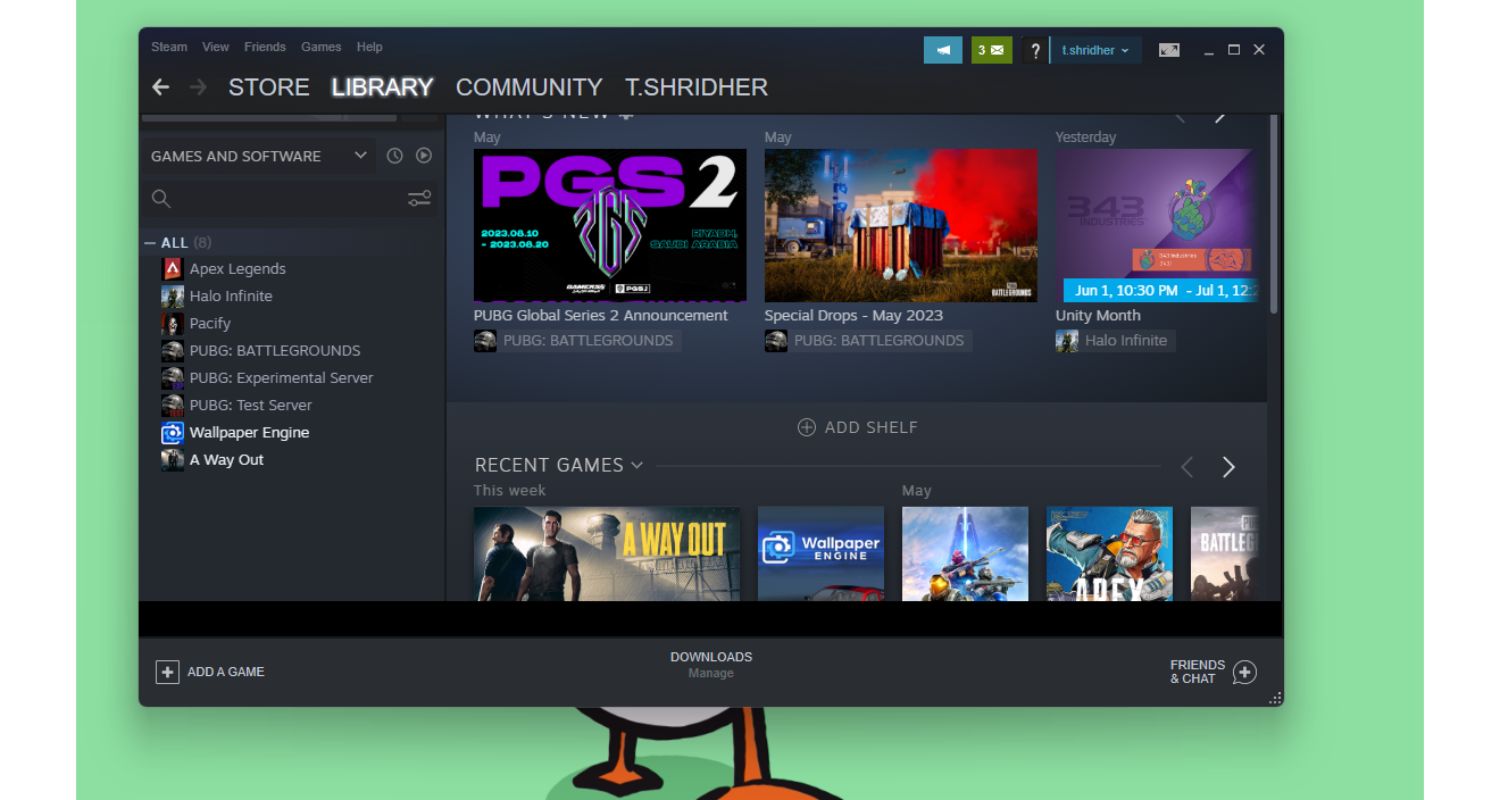
- Select the Steam menu option
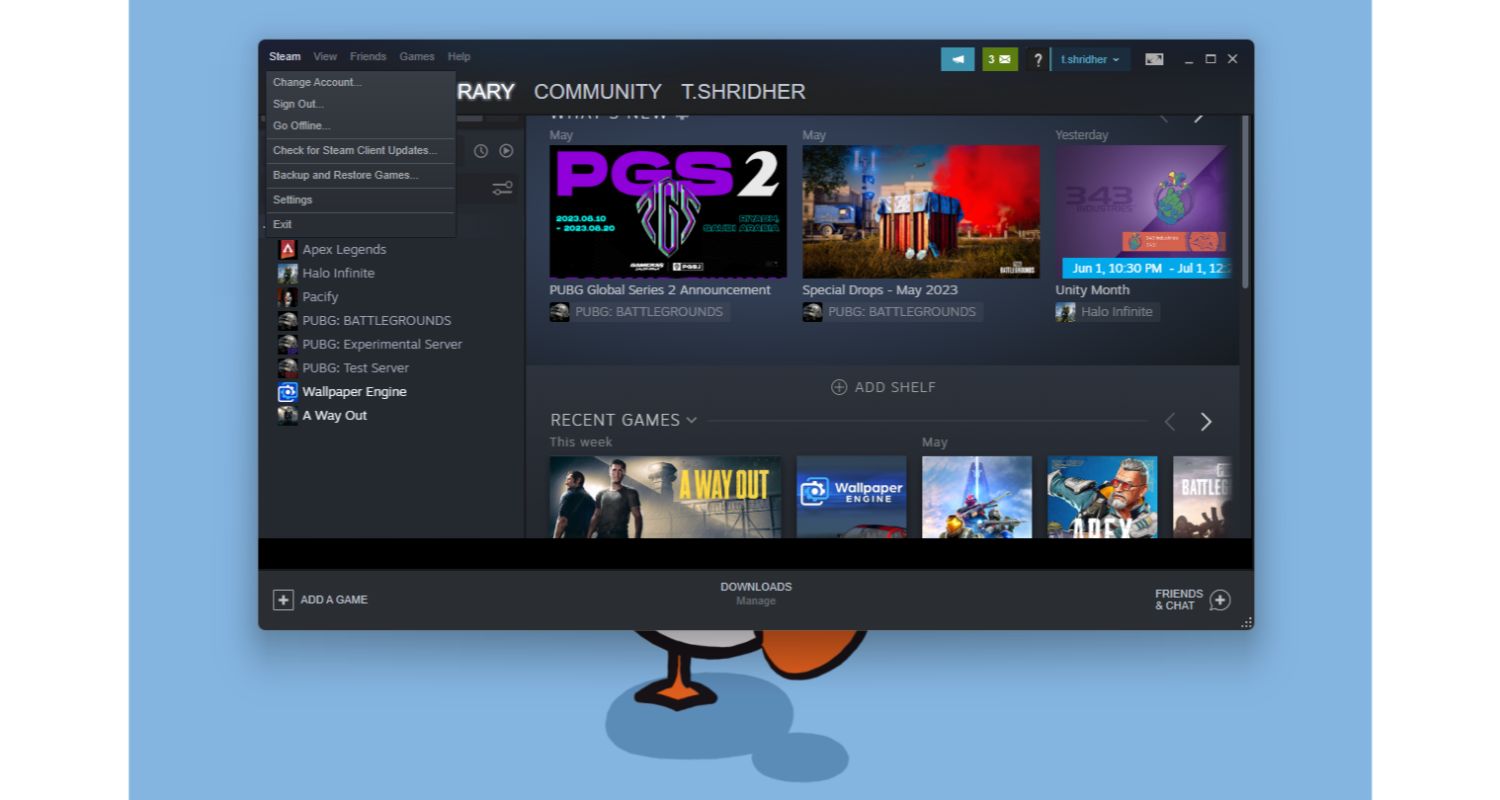
- Settings (steam-settings)
- Select Downloads from the menu in the left pane
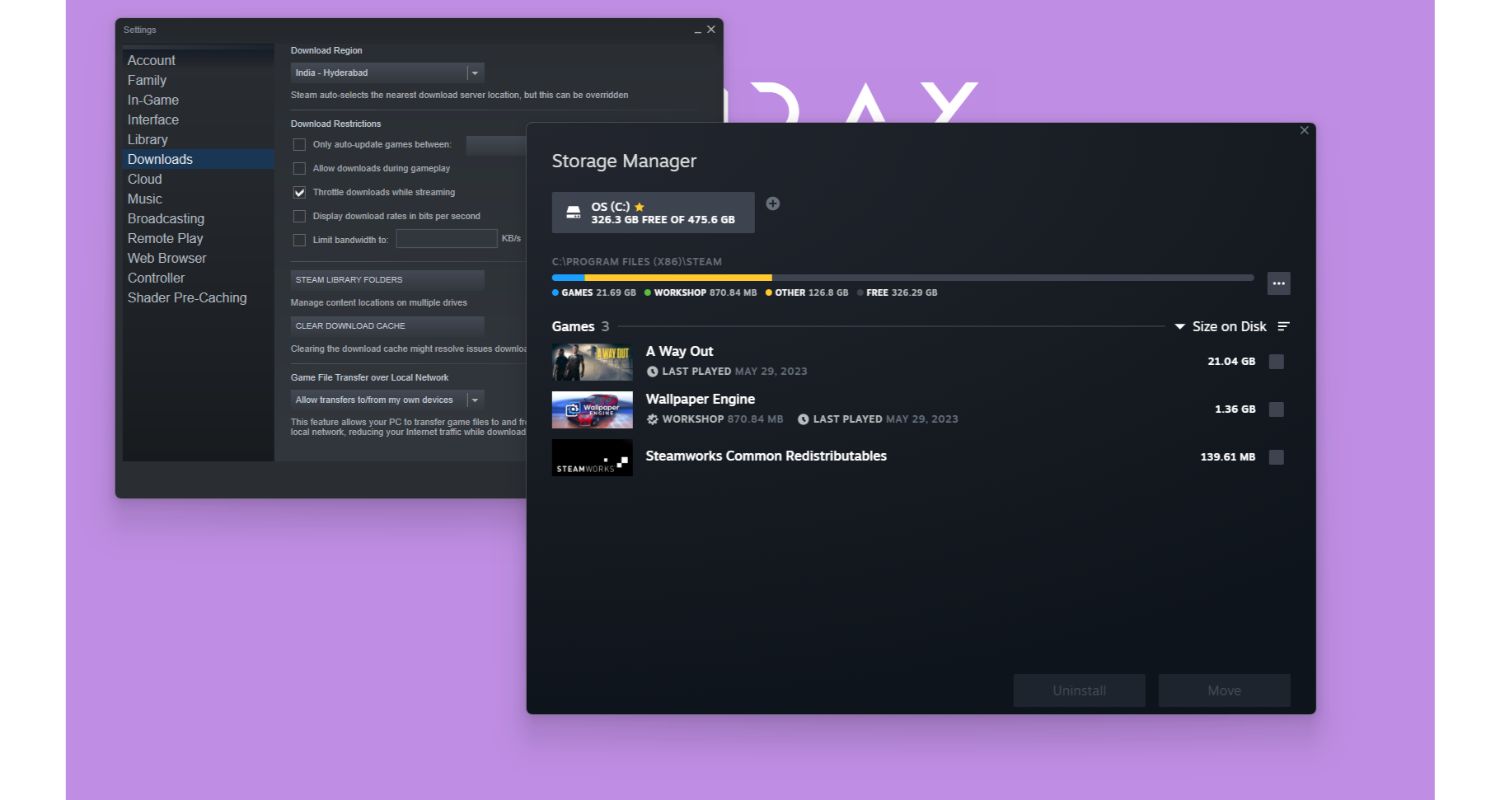
- Select Steam Library Folders
- Near the listed drives, click the Plus icon
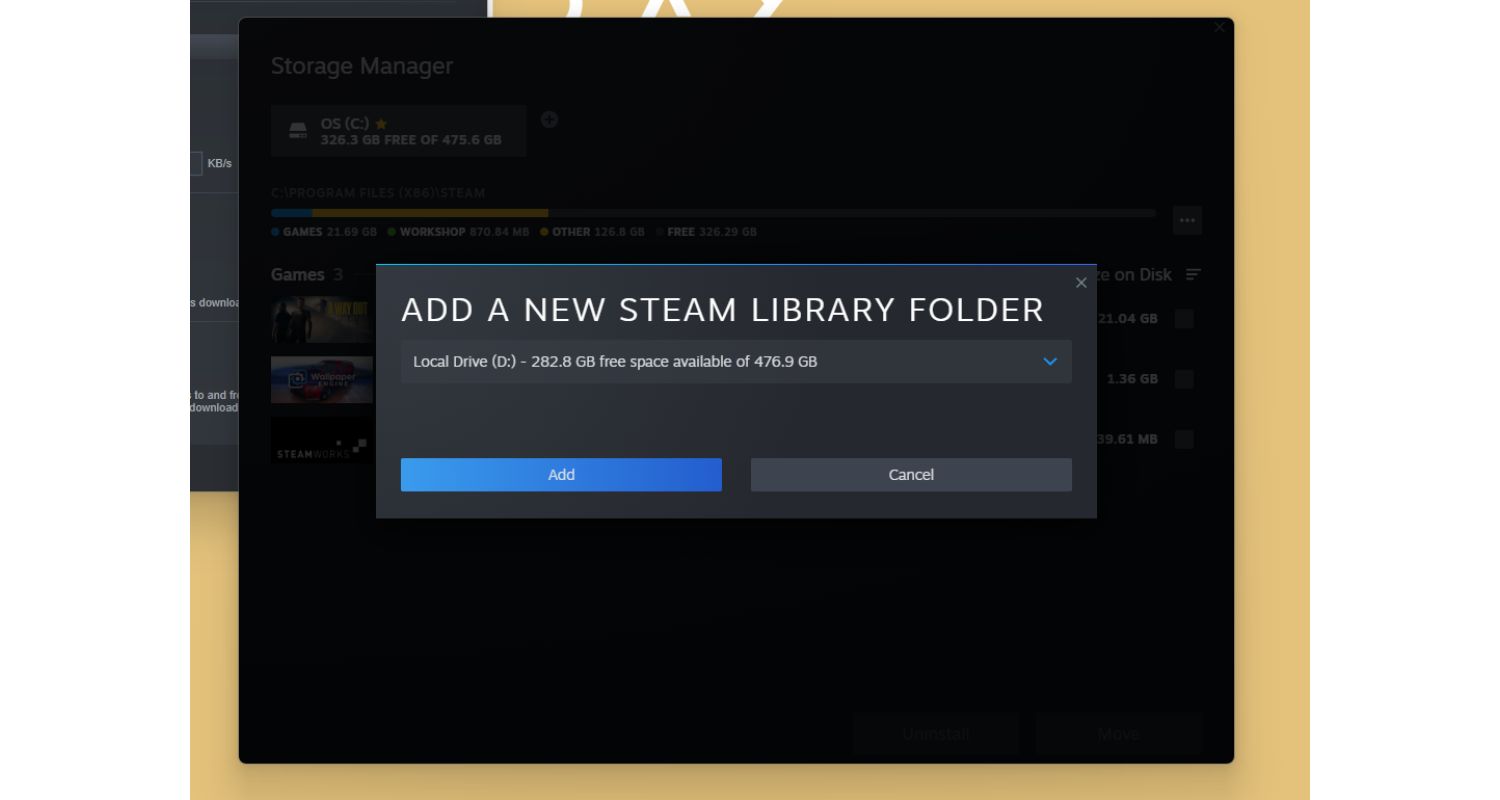
- Select where you’d like the new Steam Library folder to be created
- Click the Select button
- Select Add. Steam now understands the drive as an active location for game storage
- Click on the drive containing the game you want to relocate
- Check the box near the game title
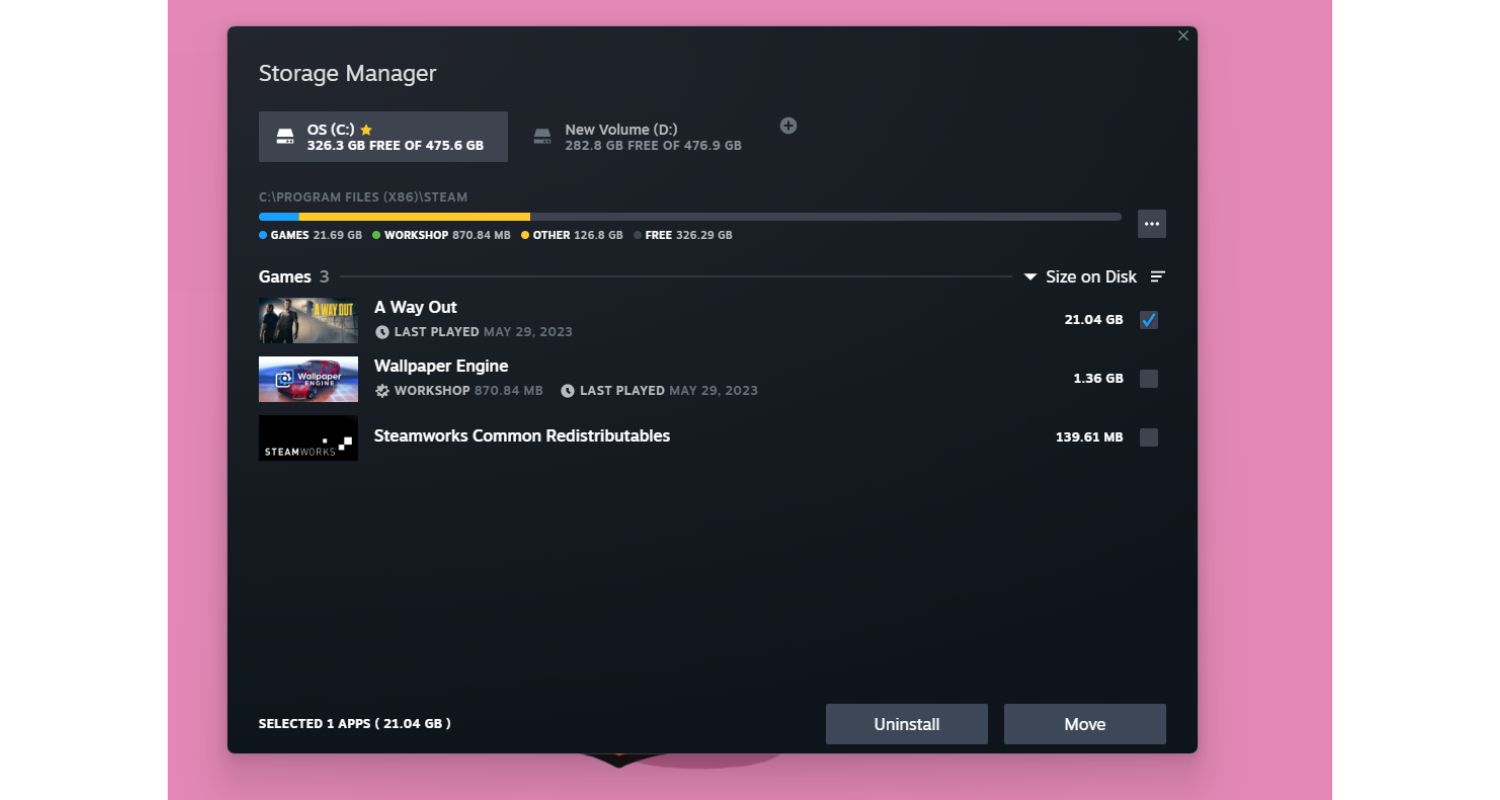
- Select Move
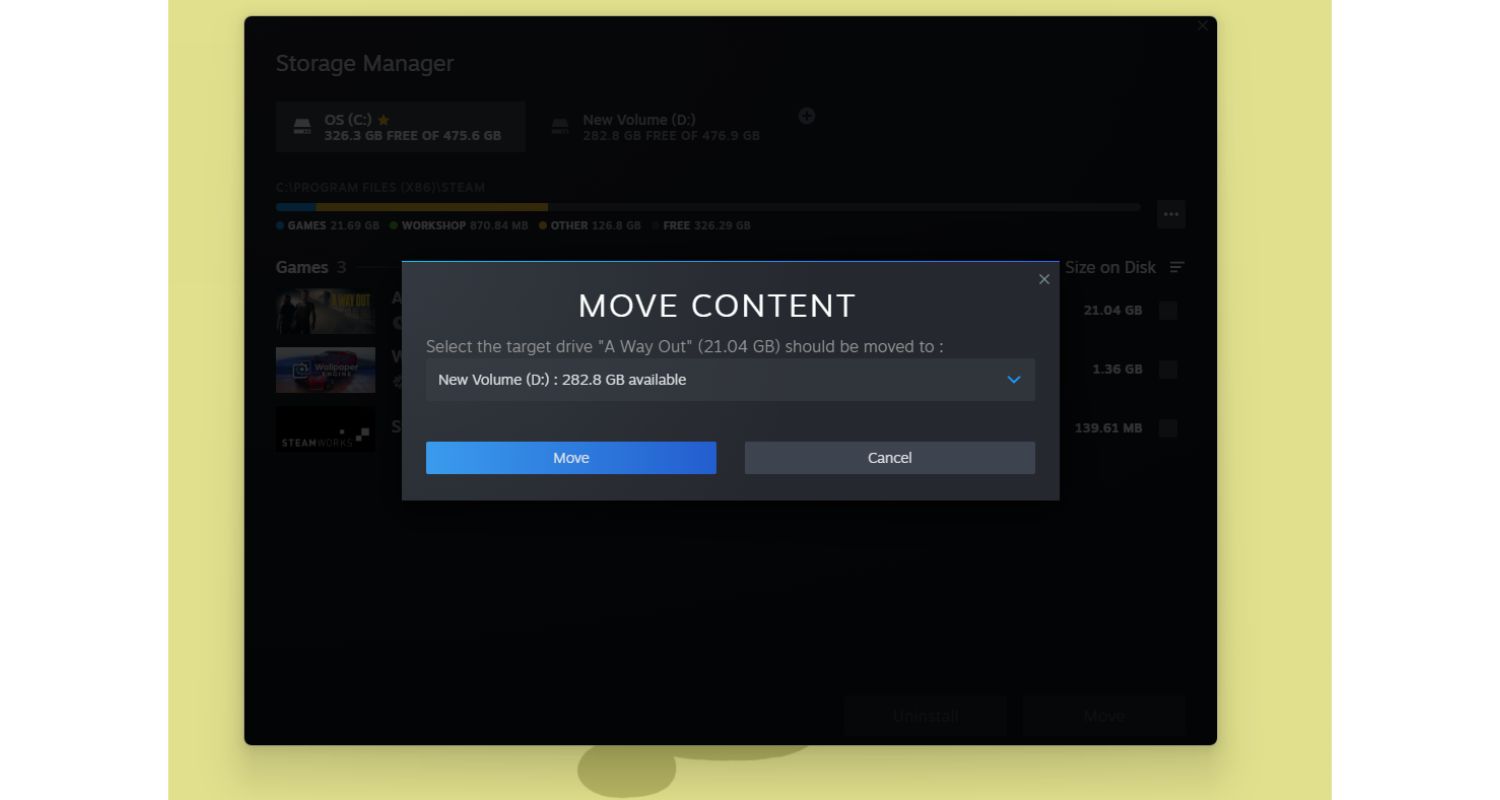
- From the drop-down menu, select the destination drive
- Select Move
- To verify that you wish to move the game, click Yes
Allow time for the documents to migrate. It may take some time, and you can only enjoy a game once it is completed.
See also, Top 10 Best Shooting Games for Android | Free Download
How Can I Transfer EPIC Games from One Drive to Other?
Follow these steps to transfer installed Epic Games Store games to a new location, directory, or drive. Many believe this is a challenging task to complete, but this is not the situation. You’ll quickly realize how simple it is:
- In Explorer, browse to the installation folder
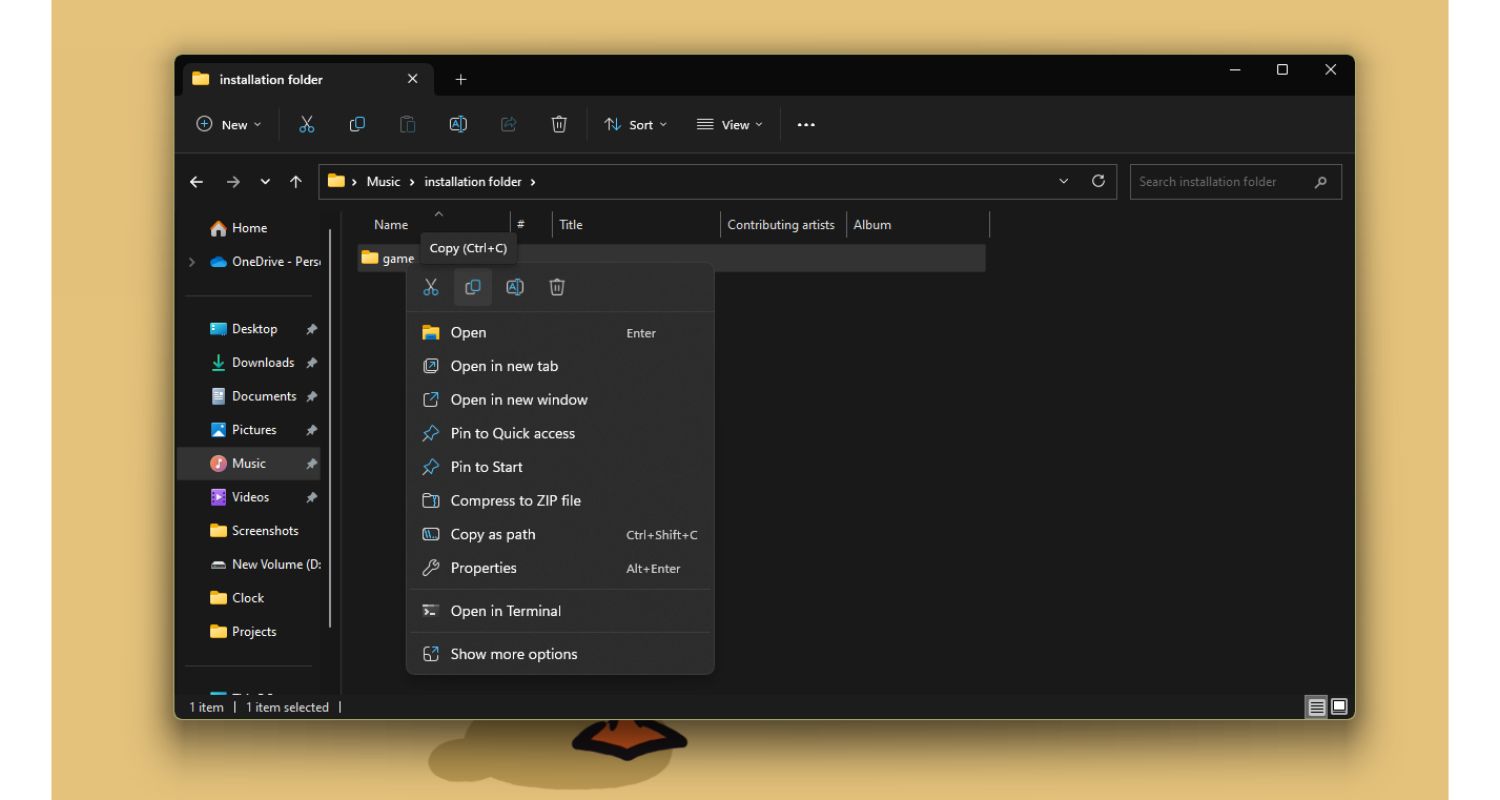
- Duplicate the game folder
- Navigate to your preferred Local Disk
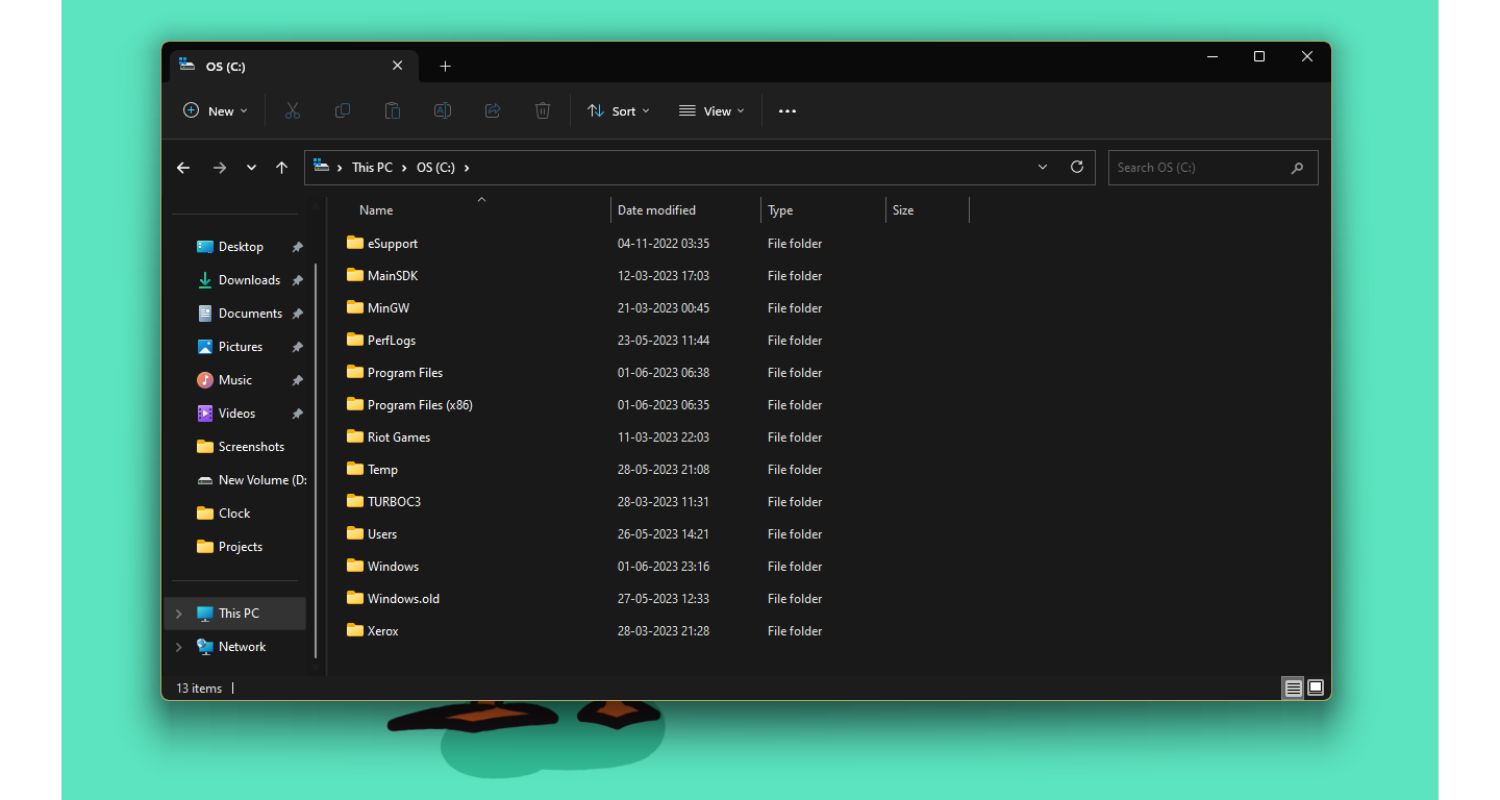
- Copy and paste the folder
- Launch the Epic Games Launcher app
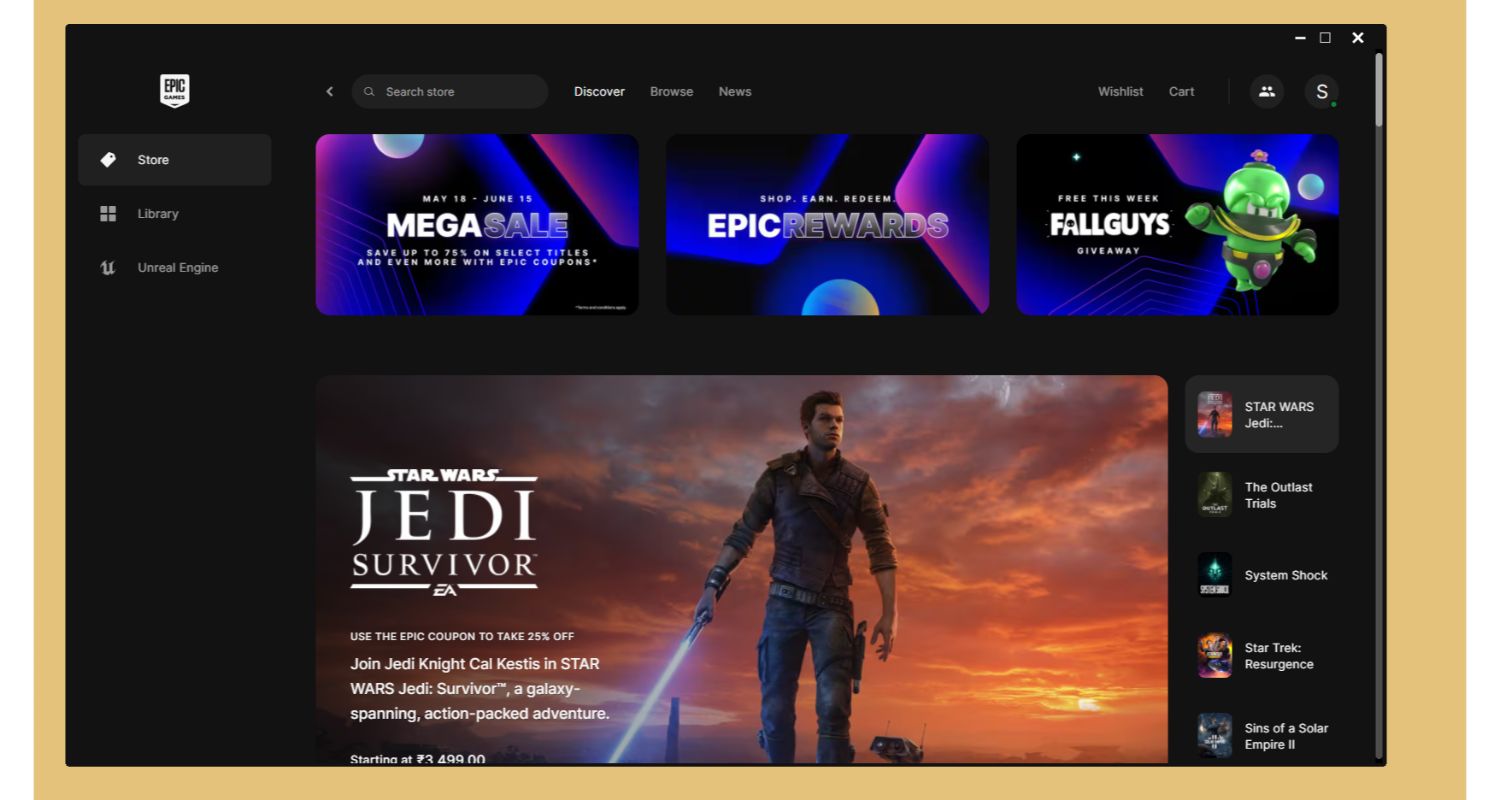
- Navigate to the Library tab
- Use Epic Games Launcher to synchronize your games
FAQs
How do I move games to my SSD without reinstalling them?
Select the games to be transferred. Select the drive in which the games are placed from the left bar. Then, select the games you want to transfer and check the box. Because you'll be moving the chosen games to the SSD, click the triangular icon to select the SSD as the targeted area. Finally, press the 'Transfer' button.
How do I move games from C drive to D drive?
Transfer games from C to D to another drive on the same disc. Go to Settings, choose 'Apps,' and then 'Apps & functionalities.' Locate the games you retrieved from the Microsoft App Store, select them, then choose 'Move.' Choose a new drive (such as D) from the drop list, then click 'Move.'
Can I put games on my D drive?
It varies based on the game, and when you run the installation file, this would ask you where you wish to install it. However, you must place some requirements on the same drive as Windows; even if you download it on the D drive, some elements will be placed on the OS drive.
Conclusion
This article covers all the essential points of moving your favorite game from one drive to another and enjoying it optimally. You can always follow the abovementioned methods to free space on one drive.
Read also: Why are People Looking for Ways to Delete Clash of Clans?
He is a Tech Geek, Gadget Expert, SEO Expert, Web Designer, and a Blogger. Having a technology background gives him a unique perspective!