Irrespective of the situation that you might come across, you need to use programs that instantly unlock your system and remove forgotten or lost Windows passwords effortlessly. Couldn’t log into your Windows administrator account? Got a device that is inherited from its former user, but you aren’t aware of the login password? Or you want to restore the files from a system that you haven’t used in ages. There are literally dozens of situations where you need to reset a lost or forgotten Windows user password. This is where the PCUnlocker tool saves your day.
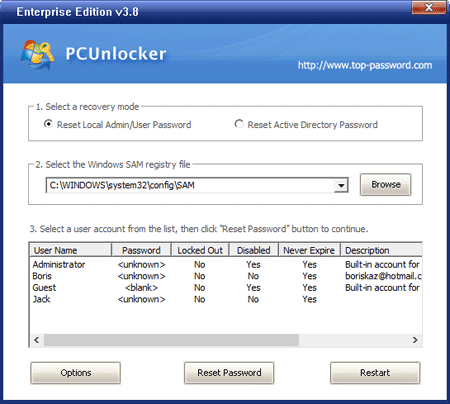
PCUnlocker is the new-age useful and security based utility tool that comes in handy for most of the people who accidentally forget or lost their admin passwords and want to reset their systems and laptops to recover files. It helps you to restore the passwords across all the latest Windows-powered systems.
See Also: – Passwork Review: Next Generation Password Manager For Everyone
Use it to reset the forgotten administrator account password, or bypass the Microsoft account without even tampering the admin credentials in case it got disabled, locked, or expired. So without any further discussions, let’s start the guide on how to reset your windows password using the PCUnlocker tool.
Create PCUnlocker Boot CD/USB
So, how does this program works? Well, to get the things started, you’ll need another Windows-based computer or laptop to create and unlocking boot USB or CD.
The system must have admin access, and you’ll need to download the PCUnlocker software. Offering a pretty important and helpful security option, without any doubt, this tool is a premium one. However, the company also offers a free trial version on its website.
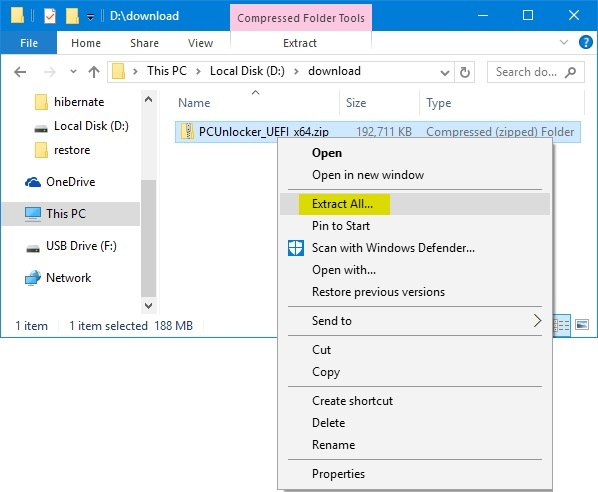
After downloading the file, you need to extract the PCUnlocker with software. You can use WinRAR or 7Zip and other similar tools. In the extracted folder, you’ll find the Disk Image file (ISO) and a Readme.txt.

For all those who are unaware of how ISO file works? It is simply an image which you burn or boot on a removable device like CD/USB to install the software on other devices. You’ll need a software to burn the file. I’ve used the I USB Universal Installer. You can also use ISO2Disc.
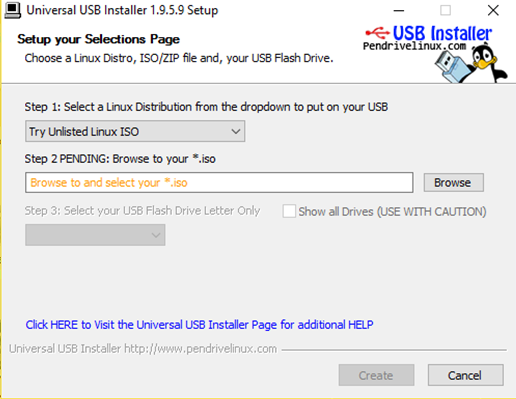
To burn the image, first, open the software and select the PCUnlocker File from its extracted folder location. Now select the external device you want to boot the picture on. I always recommend a USB drive as you can format it after the use. The image requires at least 512 MB of free space and make sure to back up the data on the drive. The burning process takes up 5-7 minutes to boot the image.
Reset Windows Local/Domain Password
As soon as the image would be burned onto the drive, you now need to connect the USB/CD drive to your locked PC system. Change the boot priority in BIOS if necessary, and select PCUnlocker drive to boot the system with.
Now you need to choose the SAM file for the Windows Account. It is the file where all your password credentials are saved. Generally, the SAM %SystemRoot%/system32/config.
A simple interface would be presented to you. To reset the domain administrator password, click on the “Reset Active Directory Password” option. Choose the active directory (ntds.dit) which is located at C:WindowsNTDS.
Now, just select the Reset Password button that would appear in the popup dialogue. Assign the default password according to your choice. Select the Yes option to proceed. The PCUnlocker would reset your account settings to default. If you’re using the tool to reset a Windows 10/8 account, then you can view the account email that is being signed in in the Description Column.
Choose the locally linked account to regain the access to the profile of your previous Microsoft account.
Bypass Windows Password Without Resetting It
Here’s another remarkable feature provided with the PCUnlocker tool premium edition. If you want to access the Administrator account without resetting any password, then you can use this feature. Click on the Options button at the bottom and select the Bypass Windows Password option. A confirmation dialogue would pop-up that disables the authentication and security features of Windows while booting.
Now, reset your computer and remove the PCUnlocker bootdisk. After restarting, select any account and type a sample password, surprisingly the system would accept it as the default password. However, it only works for one time but isn’t yet supported for Windows 10 yet.
Plans & Pricing
PCUnlocker supports almost every Windows version:
- Windows 10, 8.1, 8,
- Windows 7, Vista and XP
- Windows Server 2016, 2012, 2008 and 2003
- Windows 64-bit OS.
Though being a premium tool, the company also offers a demo version of PCUnlocker which can be downloaded from the site but only allows to view your Windows account. To actually reset the account password, you need to purchase the licensed version. PCUnlocker is marketed in three variants with prices as follows:
- PCUnlocker Standard ($19.95)
- PCUnlocker Pro ($29.95)
- PCUnlocker Enterprise ($49.95)
Final Words
As you can see, how much appreciable the features of this software are. So, this was my part of the reviewing and testing of the PCUnlocker Tool, and now it’s your turn to try and use it for your own password resetting purposes.
Do share your thoughts and let me know if you’re going to purchase the tool in the comment section below. Be sure to download the trial version first as the company recommends its users to get a hint of what they can be entertained with. Cheers.
He is a Tech Geek, Gadget Expert, SEO Expert, Web Designer, and a Blogger. Having a technology background gives him a unique perspective!
