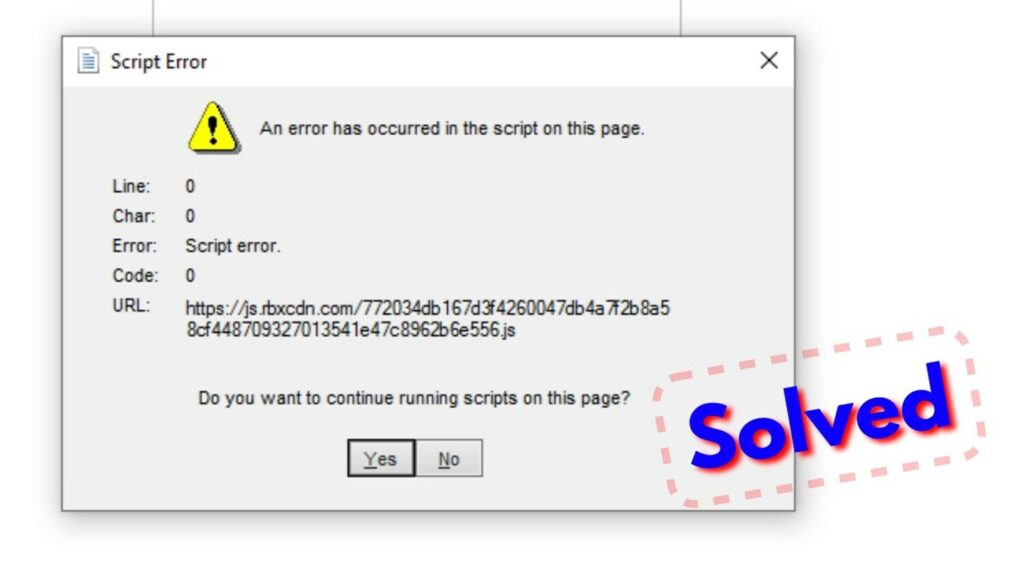You must have faced the script error, didn’t you? When an error occurs, people who don’t know what to do close the window or the application completely. But this, indeed, is not the right way, and there are better ways than this. Scripting errors usually occur while browsing or running software applications like Adobe Player. If you don’t know how to fix an Error Has Occurred in the Script on this Page, here are some ways to try.
This error can be solved if you register internet explorer problems, use some specific commands, turn off third-party browser extensions, etc.
Before going to the solution, let’s first understand why this error occurs so you can prevent it the next time you browse.
There can be multiple reasons for script error, and you cannot judge at once which logic can be the actual cause at that time.
- Sometimes it’s a programming error in that specific code or Script and hence gets fail while running, thus popping up an error message.
- Also, sometimes, Windows crashes due to multiple operations or applications being run simultaneously (multitasking), and hence, when you try to run any software application, if its code does not get the CPU cycle to execute, the Script fails, and pop-ups an error message.
- Some other possible causes can be Registry Errors.
- Any Redundant program being installed or its associated files.
- Excessive startup entries.
7 Ways to Fix Errors Has Occurred in the Script on this Page
It is difficult to find out the exact error. All you can do is use the trial n error method since the same error can occur in 2 PCs, but the reason behind it can be different; hence, the same solution might not help both. So here are some tips mentioned below, which you can follow one by one to rectify the error:
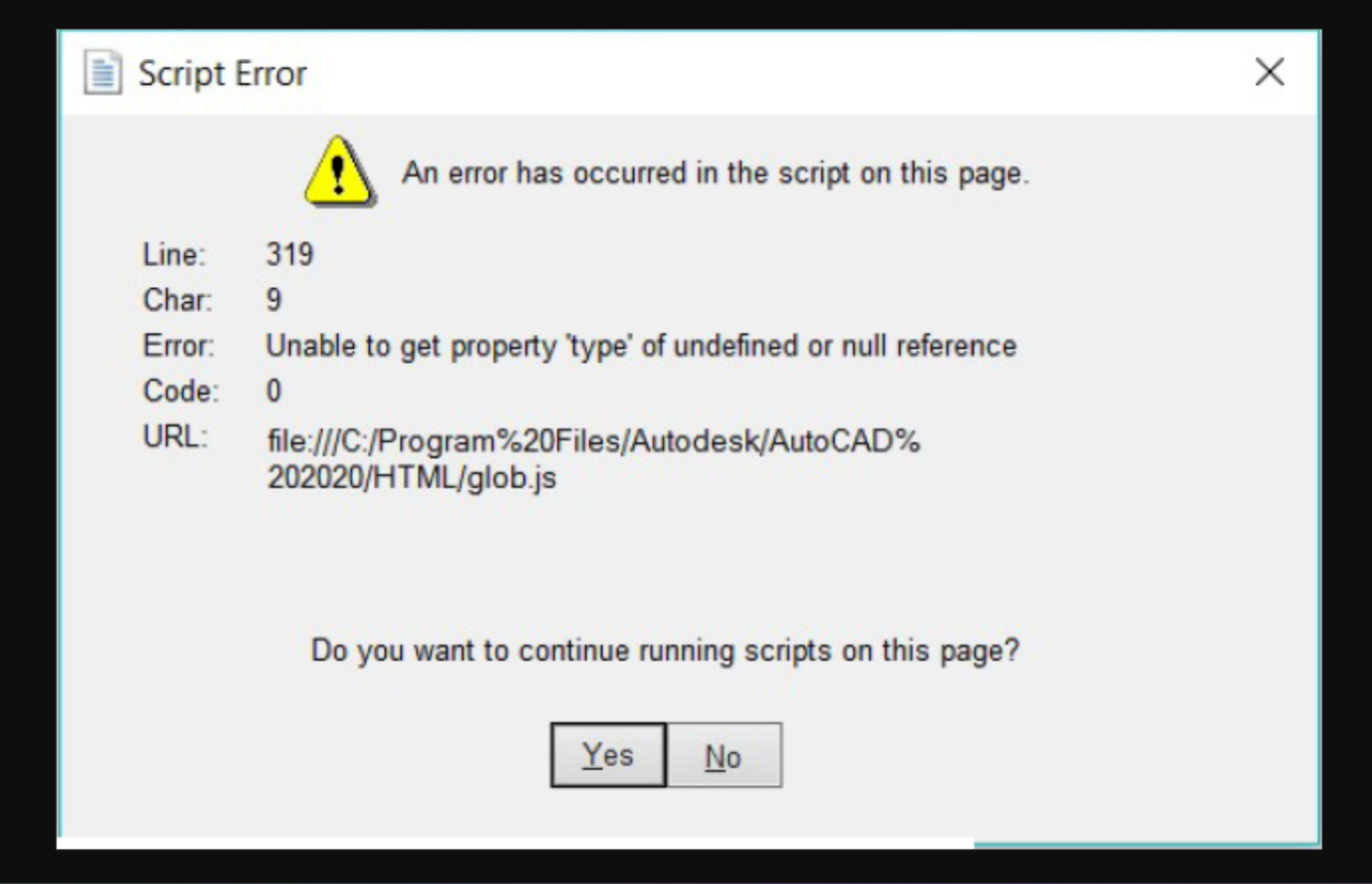
Method #1 Call to Registry server to load and execute modules (3 Ways)
Register URLMON.dll
- Click on Start menu>>All programs>>Accessories.
- Open Run and type “Regsvr32 urlmon.dll,” and click OK.
- The “DllRegisterServer in urlmon.dll succeeded” message will be shown.
- Now just hit OK.
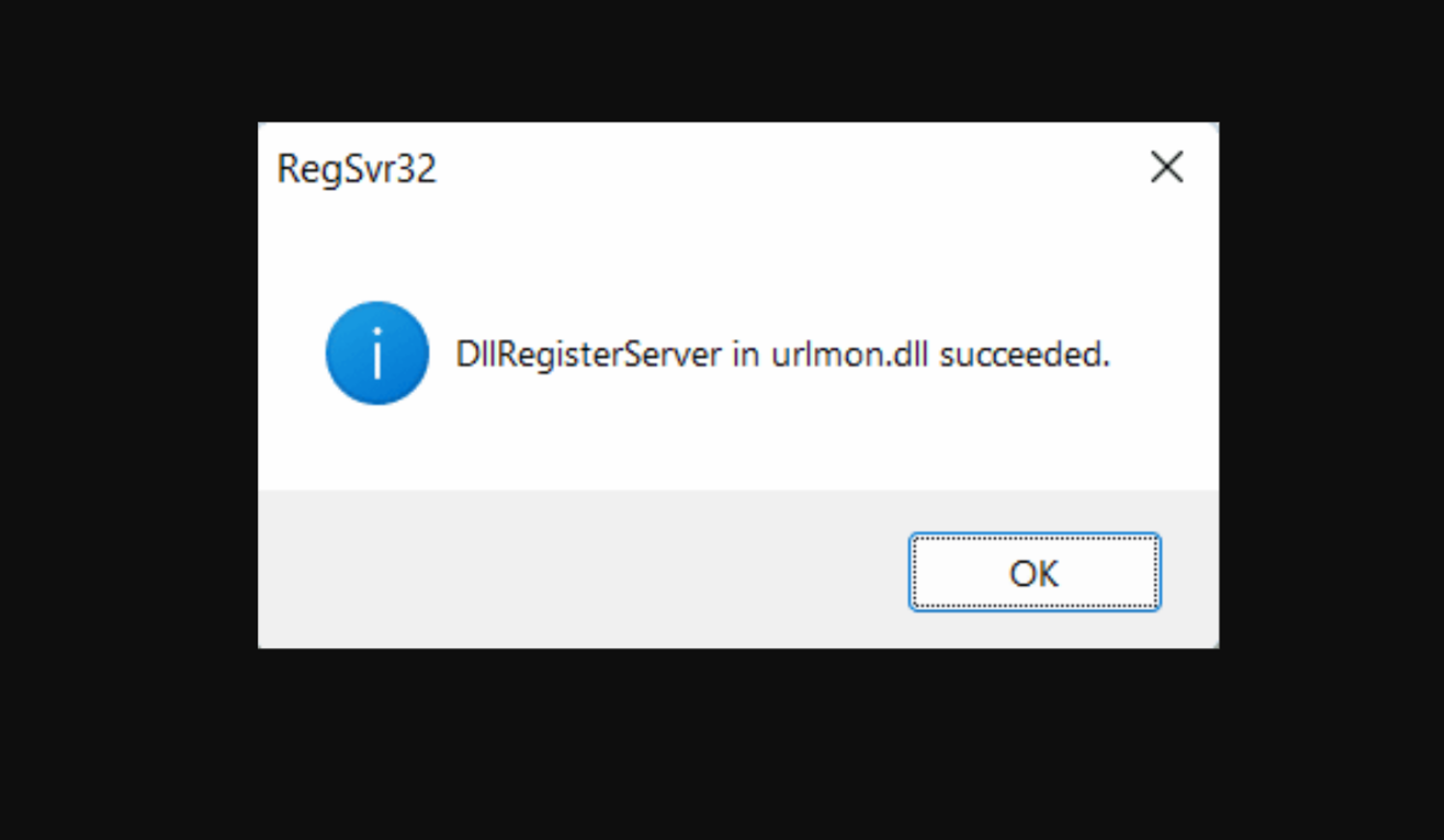
If the problem does not solve, try 2nd way.
See Also: – igfxpers.exe What It Is And How To Disable It
Register Internet Explorer Problems
- Click on Start menu>>All programs>>Accessories.
- Right-click the command prompt and select ‘Run as administrator.’
- After the CMD prompt opens up, type in the following commands:
regsvr32 le32.dll
regsvr32 oleaut.dll
rgsvr32 actxprxy.dll
(Press enter after each file name to write it in the following line)
- Type Exit.
- Hit Enter.
- Now restart your PC to check if your problem is resolved.
If the problem still arrives, follow 3rd way
Using Several Commands
- Click on Start menu>>All programs>>Accessories.
- Open Run, type CMD into the box, and click ok.
- After the CMD prompt opens up, type in the following commands:
RegSvr32 Softpub.dll, RegSvr32 Wintrust.dll, RegSvr32 nitpki.dll, RegSvr32 Rsaenh.dll, RegSvr32 Cryptdlg.dll, RegSvr32 Dssenh.dll, RegSvr32 Gpkcsp.dll, RegSvr32 Slbcsp.dll, RegSvr32 Sccbase.dll.
(Press enter after each file name to write it in the following line)
- Type Exit.
- Hit Enter.
- Now restart your PC to check if your problem is resolved.
See Also: – [Solved] Fix Hotspot Shield Not Working/Connecting Problem
Method #2 Disable 3rd Party Browser Extensions
- Click the IE icon.
- Press the “Use recommended security” option or click the “Ask me Later” option.
- In the extreme right on top, click Tools>>Internet Options.
- A new pop-up window shows up; select ‘Advance’ Panel.
- Uncheck “Enable 3rd party browser extensions.”
- Click Apply > click OK.
- A pop window will occur asking for Restart, Restart.
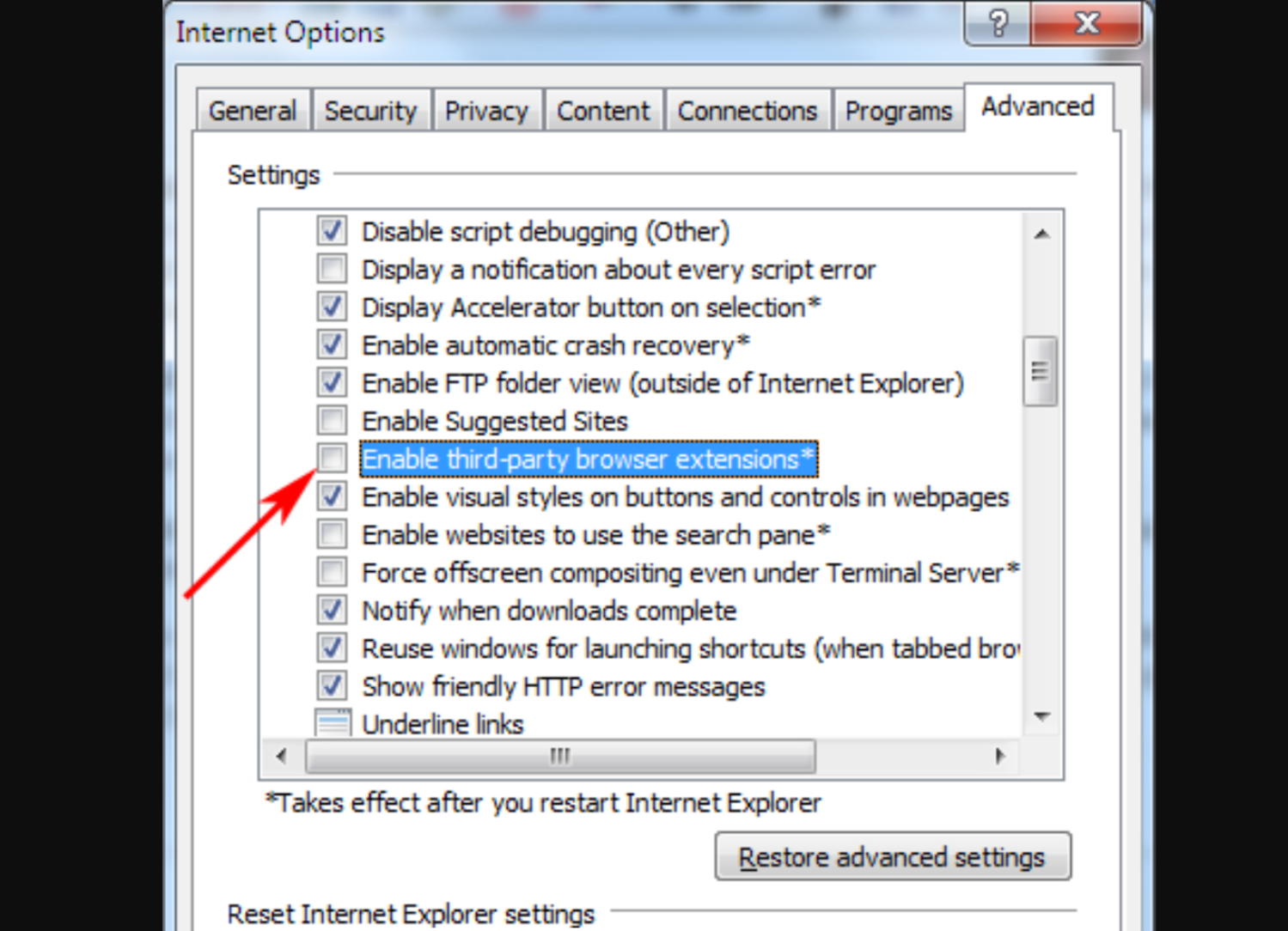
See Also: – [Solved] Fix PXE-E53 No Boot Filename Received Error
Method #3 Disable Script Debugging
- Again go to Start and select the IE option.
- Click the “Use recommended security”. Or use the “Ask me Later” option.
- In the extreme right on top, click Tools >Internet Options.
- A new pop-up window shows up. Select the ‘Advance’ Panel.
- Click “Disable Script Debugging (Internet Explorer)” and “Disable Script Debugging (Others).”
- Uncheck the checkbox beside the option: “Display a notification about every script error.”
- Click OK.
- Restart PC.
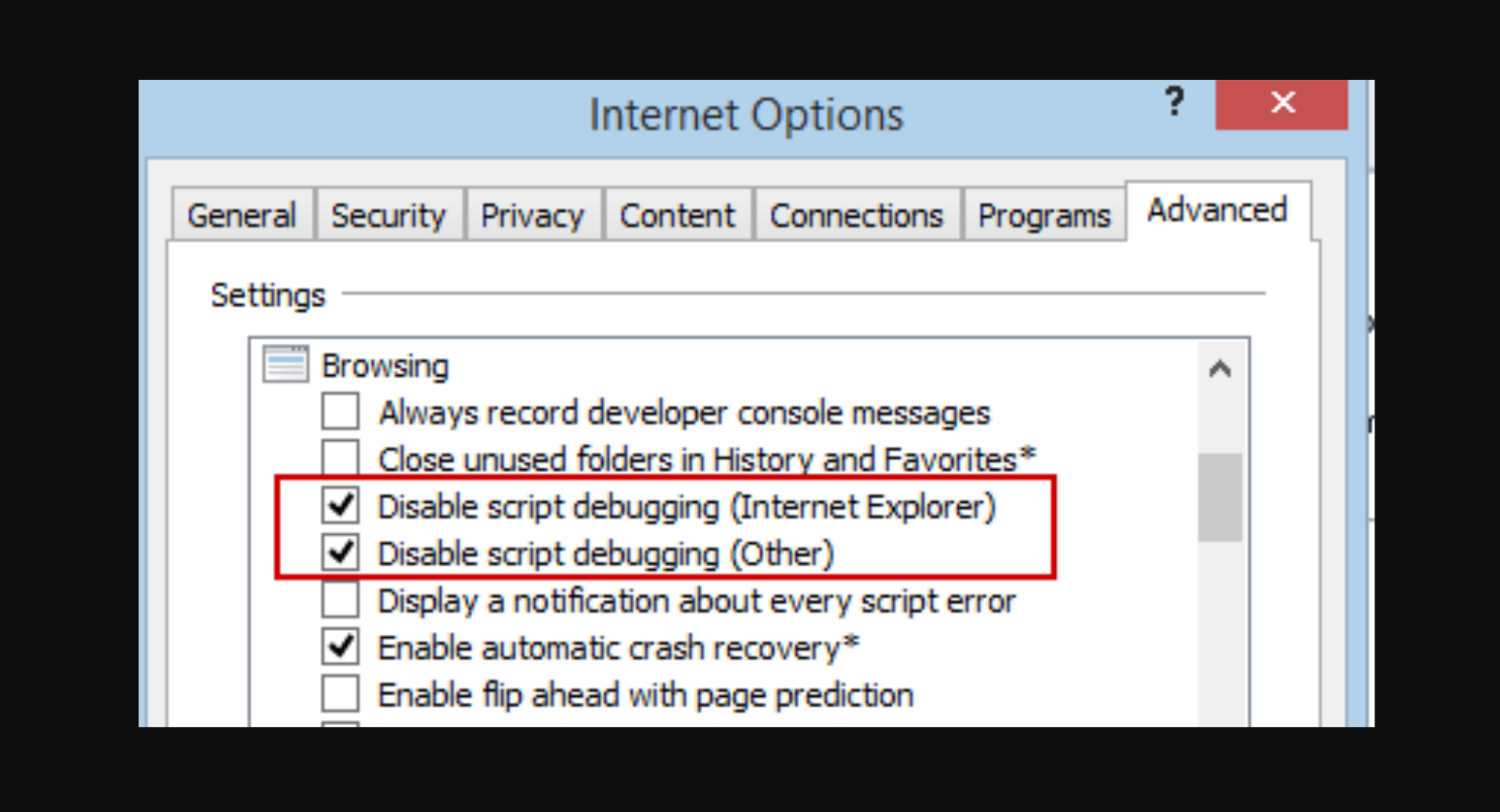
See Also: – [Solved] Fix Google Chrome Has Stopped Working
Method #4 Delete Temporary Files
Sometimes although you have uninstalled any software application, some of its associated files that got downloaded along with that software remain on your PC, and you need to learn about this or ever notice. These files may also hinder some other applications or code on your PC from running. So it’s important to delete these unnecessary files occupying space on your PC.
- First of all, make sure all browser windows are closed
- Go to Start>>select Computer
- Double-click on “C:” drive and open “Documents and Settings.”
- Open the ‘User’ folder and select “Local Settings,” click the “Temp” folder and delete all files.
- Restart the System.
See Also: – [Solved] Fix This Webpage Has A Redirect Loop Error
Method #5 Uncheck the Pop-Up Blocker
Sometimes script error occurs when your browser has a “Pop-ups Blocking” setting. It means you have allowed your browser to block any pop-up that arises when any software application or web page is opened or run. These pop-ups are part of the software application or Script running on that web page; thus, blocking them causes the Script to fail, leading to a “Script error” message. So to rectify this error, you have to change the setting of your browser. For this:
- Navigate to start and select the IE option.
- Click the “Use recommended security” option. Or use the “Ask me Later” option
- In the extreme right on top, click Tools >Internet Options.
- Go to the Privacy tab
- Uncheck the checkbox beside the option: “Turn on Pop-up Blocker.”
- Click ok.
- Restart PC.
See Also: – 9 Solutions to Fix Windows Explorer Has Stopped Working Error
Method #6 Disable mdm.exe
- Some Windows users (MS Office 2000 and above) have a Mdm.exe file on their PC. MDM stands for Machine Debug Manager, a program installed with MS Script Editor that supports application debugging. This file can also cause script error warnings and be turned off to stop error notifications.
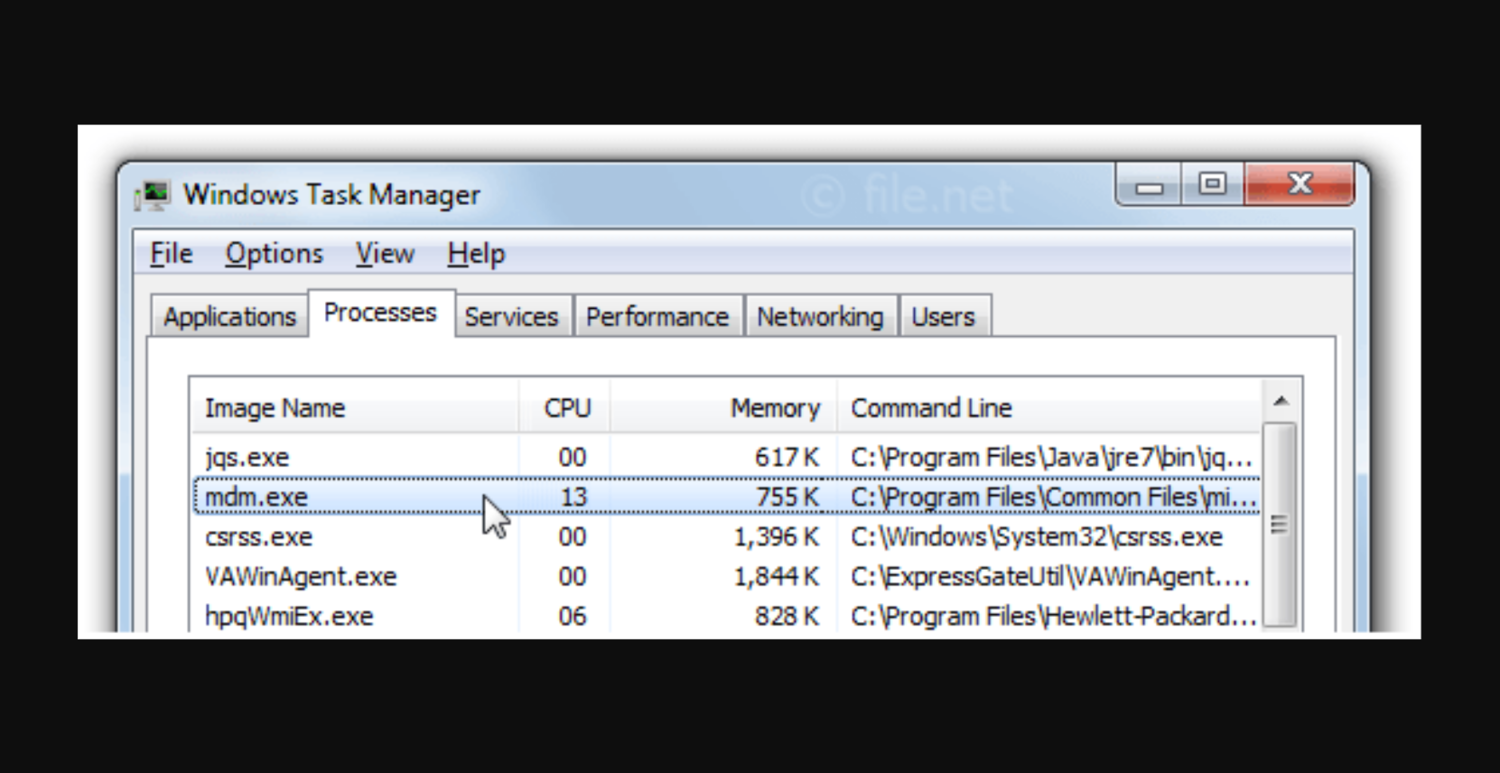
For this:
- Navigate to Start and type “msconfig” in the textbox.
- Click on the “msconfig” option from the list.
- The System Configuration dialog box appears. On the Startup tab, look for a mdm.exe file in the list.
- If found, deselect the checkbox.
- Restart your PC.
See Also: – Fix Google Play Store Error 505
Method #7 Reinstall Internet Explorer
You can uninstall and reinstall the updated IE if none of the above works. For this:
- Click Start>>Control Panel
- Open “Programs,” choose “Uninstall a program.”
- Click on “View Installed Updates.”
- Double Click on your IE to select uninstall. Now wait for it to uninstall.
- Install IE from the Microsoft site.
- Restart your PC.
FAQs
What does an error on the script page mean?
Script Errors usually happen when a third-party script is from a different origin.
Why is there a script error?
A script error occurs when the instructions from a script can not be executed correctly. Most PC users will encounter script errors while using the browser.
What are the different types of script errors?
The three types of errors in programming are Syntax Errors, Runtime Errors, and Logical Errors.
Final Verdict
Try all these ways to fix the script error. Customers can easily fix the error by the following 7 methods mentioned in this article. I hope this article helps you and you are able to fix the script error.
He is a Tech Geek, Gadget Expert, SEO Expert, Web Designer, and a Blogger. Having a technology background gives him a unique perspective!