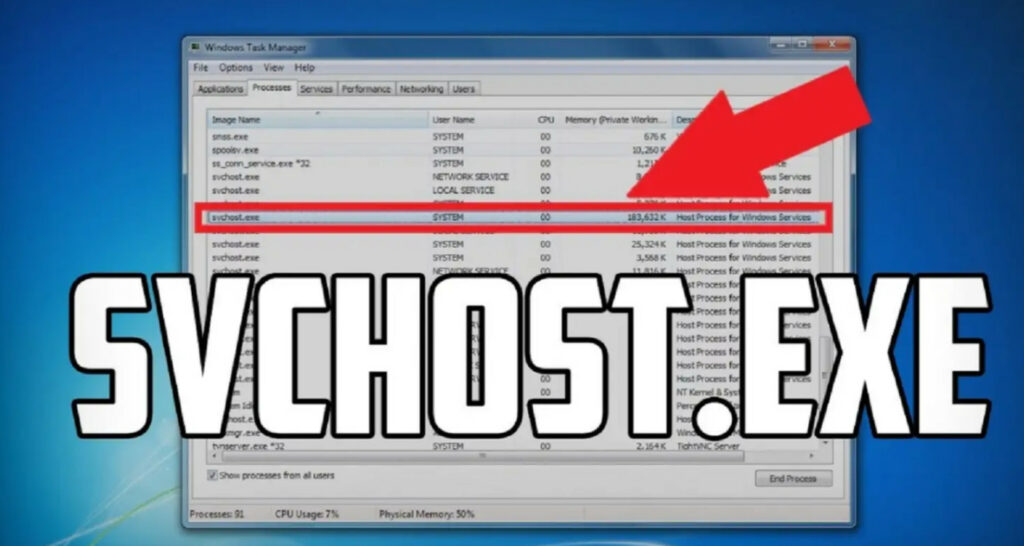Is your PC slowing down or having any signs of malware issues? It might be due to the excess of svchost.exe files on your computer, which is responsible for helping your OS run smoothly, but might cause issues in your computer when cluttered. Learn the 5 best ways to completely stop svchost.exe process from our comprehensive guide.
Svchost.exe (Service Host or SvcHost) is a legitimate process on Windows which operates over several services for the proper functioning of the operating system. But in case of PC malware issues, you can stop Svchost services by disabling their services temporarily or permanently. It can also be done by Stopping the Background Intelligent Transfer Services or by clearing the event viewer to log.
By exploring these five methods, you’ll understand how to stop the Svchost.exe (netsvcs) process. Keep reading.
How To Stop Svchost.exe netsvcs Process
Keep reading to understand how these 5 ways can help you declutter your PC from Svshost.exe files:
Method 1: – Disable Services Temporary
- Open task manager; you can use the shortcut key Ctrl+Alt+Del.
- Check the Show processes from all user’s checkboxes in the Processes tab.
- Now right-click on the high CPU usage svchost.exe process and select Go to Service(s).
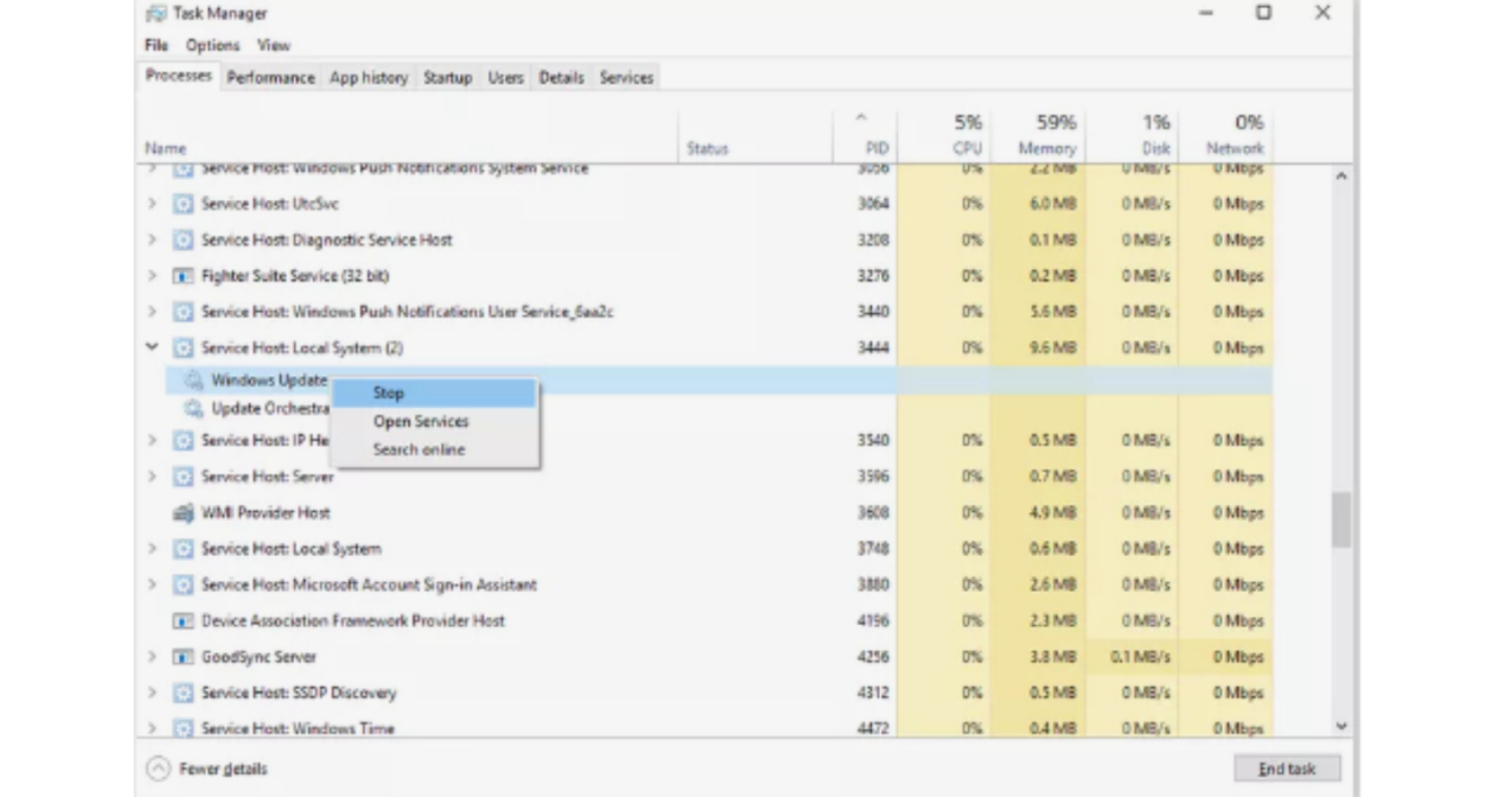
- Now you can notice all those processes that are running under svchost.exe netsvcs.
- Just start stopping services until CPU usage doesn’t come to normal.
- You can stop a service by right-clicking on it and then select Stop Service.
- If you don’t want sequential stop, then Google all the services and check whether they are malware.
Method 2: – By disabling the Services Permanently
- Press Window key+R to open Run.
- In the command box, type services. msc and hit enter.
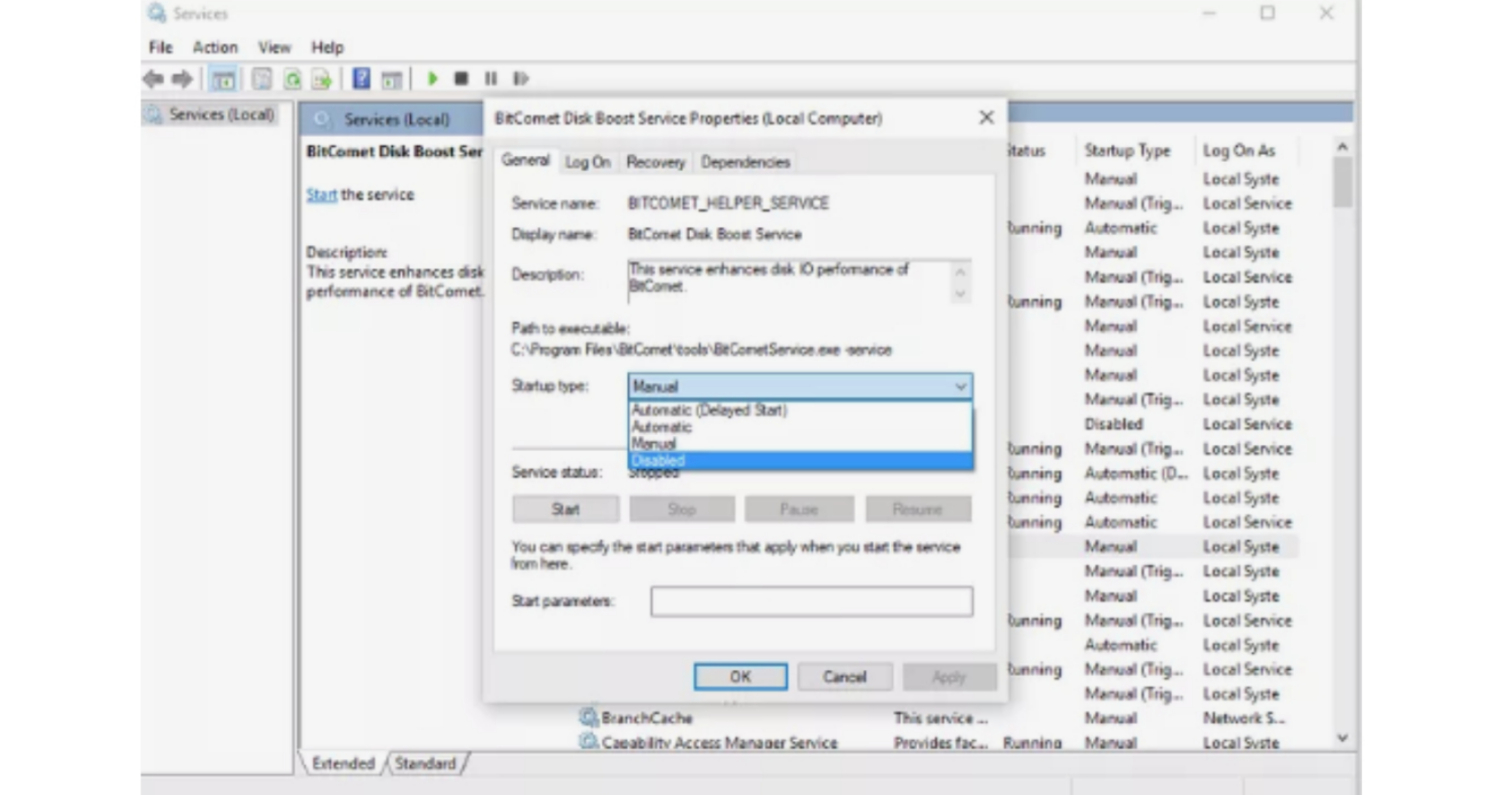
- Please search for the service you want to stop and right-click on it. Then choose properties.
- Change the Startup type to Disabled, press OK, and restart your computer.
Method 3: – Stop Background Intelligent Transfer Service
- Navigate to Start->Run or press the Window key+R.
- Type >> services.msc>>Hit Enter.

- Find in the list “Background Intelligent Transfer Service” and stop it.
- To turn it off, follow the method second: Disable the startup and restart types.
Method 4: – Alternative To Stop BITS
- Go to start and type “regedit,” and hit enter.
- Navigate to HKEY_LOCAL_MACHINESYSTEMCurrentControlSetservicesBITS.
- Locate the Start registry key.
- Now double-click on Start and edit the values given below:
Change Startup type: Automatic – 2
Manual – 3
Disabled – 4
Automatic (Delayed Start) – 2
- Just write number 4 at the place and hit OK.
Method 5: – Clear the Event Viewer Log
- Open Run and write eventvwr, and press Enter.
- Expand Windows Log just below Event Viewer (Local).
- Right-click on Application and choose Clear Log.
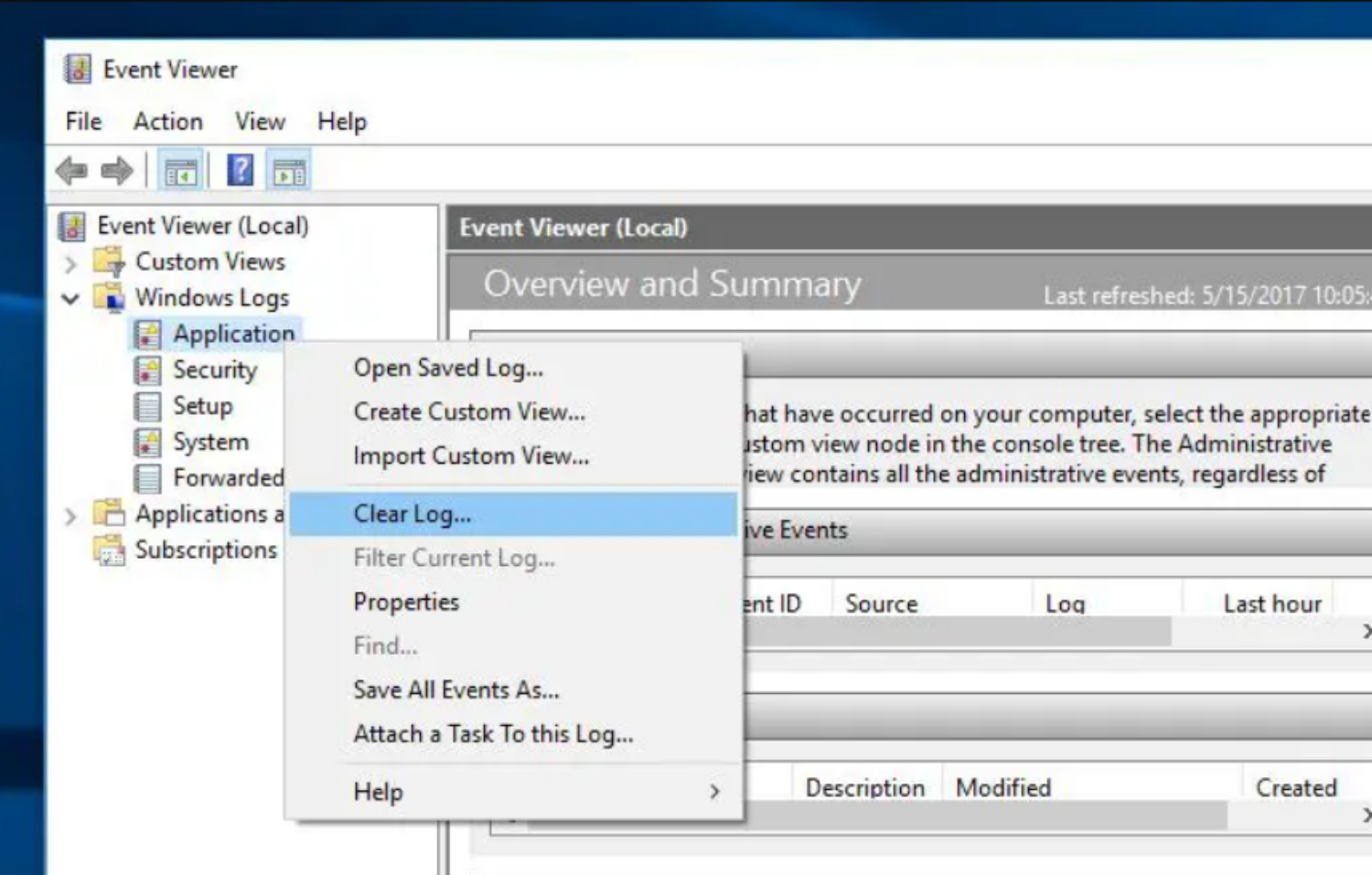
- Do the same for Security, Setup, and System and clear the log.
- Restart your computer. You’re done.
FAQs
How to disable svchost.exe in Windows 10?
Identify the service you want to disable. ... Right-click the Task Manager entry for the service you want to shut down, and choose Stop. If the service won't stop because the program is running, exit it.
How do I disable svchost.exe in Windows 7?
To disable a service on your computer permanently: Simultaneously press Windows key + R to open run command box. In run command box, type: services. ... At Services management window, right-click at the culprit service and choose Properties. ... Change the Startup type to Disabled, press OK and restart your computer.
Can I end service host processes?
There are usually many instances of svchost.exe running because Windows requires numerous services to operate correctly. If you've ever browsed through Task Manager, you may have wondered why so many Service Host processes are running. You can't kill them, and you sure didn't start them.
Why is svchost using so much of my CPU?
High CPU or memory usage of svchost.exe services can be caused by viruses or malicious programs. So run your antivirus program and scan for possible viruses and malicious programs. If you find any, uninstall them or remove the viruses completely to see if the problem is fixed.
Conclusion
So, this was all about how to stop svchost.exe on your device. You can run your PC smoothly by removing the errors caused by Svchost services, like memory leaks or high CPU usage. If you still have doubts or queries, mention them in the comment section below.
He is a Tech Geek, Gadget Expert, SEO Expert, Web Designer, and a Blogger. Having a technology background gives him a unique perspective!