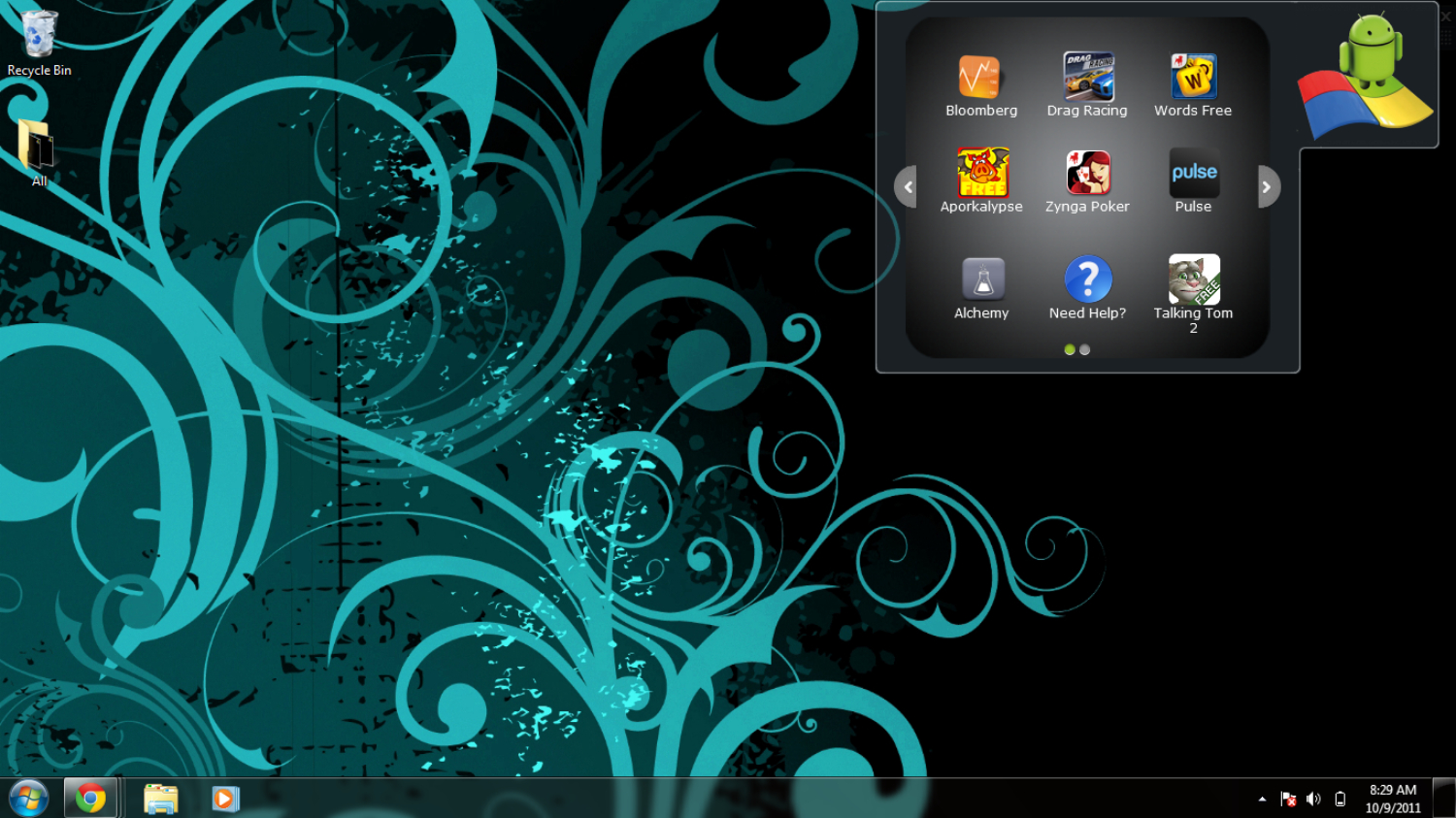
See Also: 11 Best Multiplayer Android Games (Both Free & Paid)
Step By Step Tutorial To Synchronize Android Apps On PC
To sync Android apps with a PC, you will need an application on your computer called blue stacks app player and one .apk file on your Android mobile device called blue stacks cloud to connect. If you have both the software downloaded and installed, you can easily synchronize Android apps.
- First, download and install the Bluestacks app player from Here.
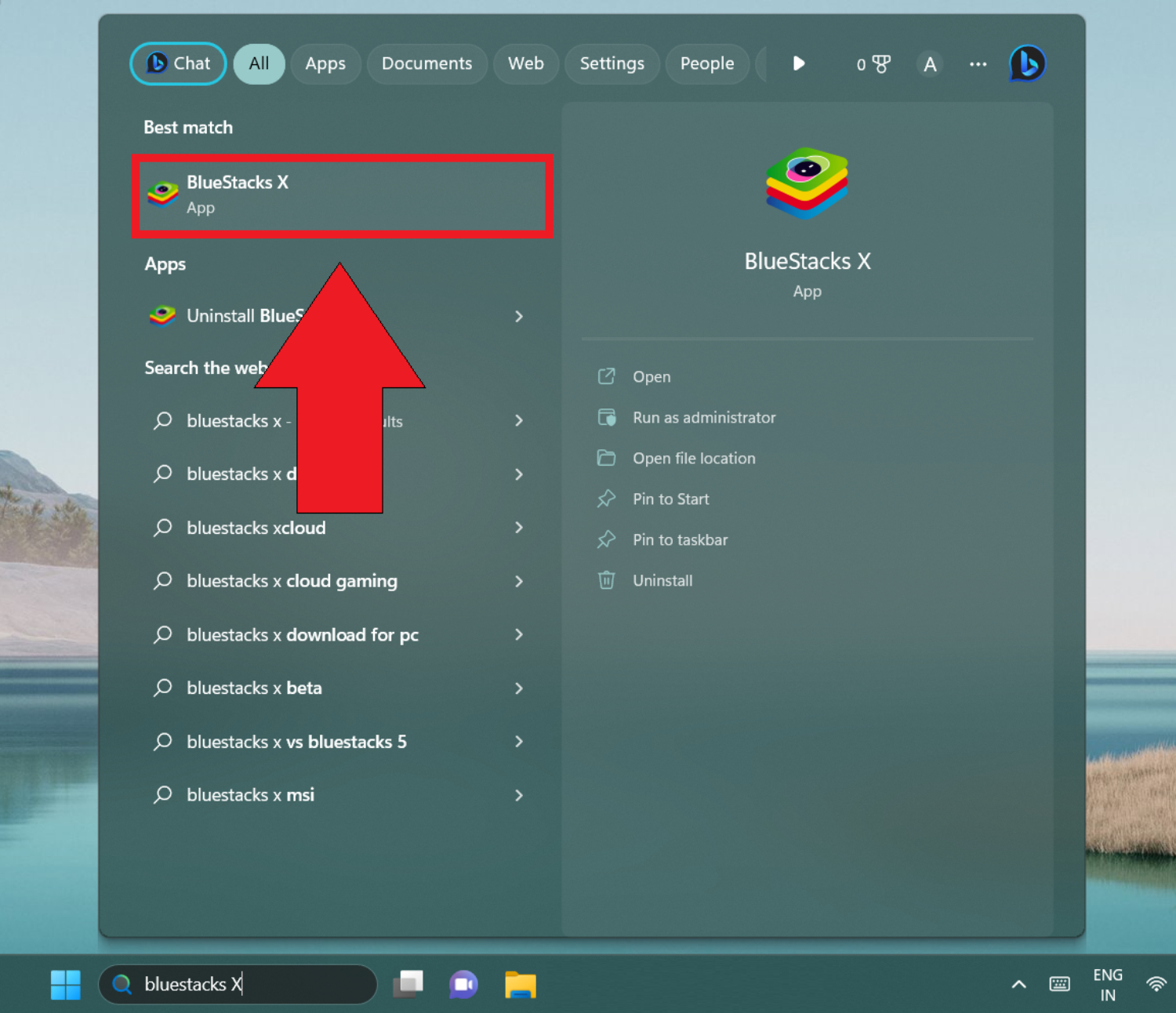
- When the installation process is complete, click on setting on the home page of the Bluestacks app player and then select cloud connect.
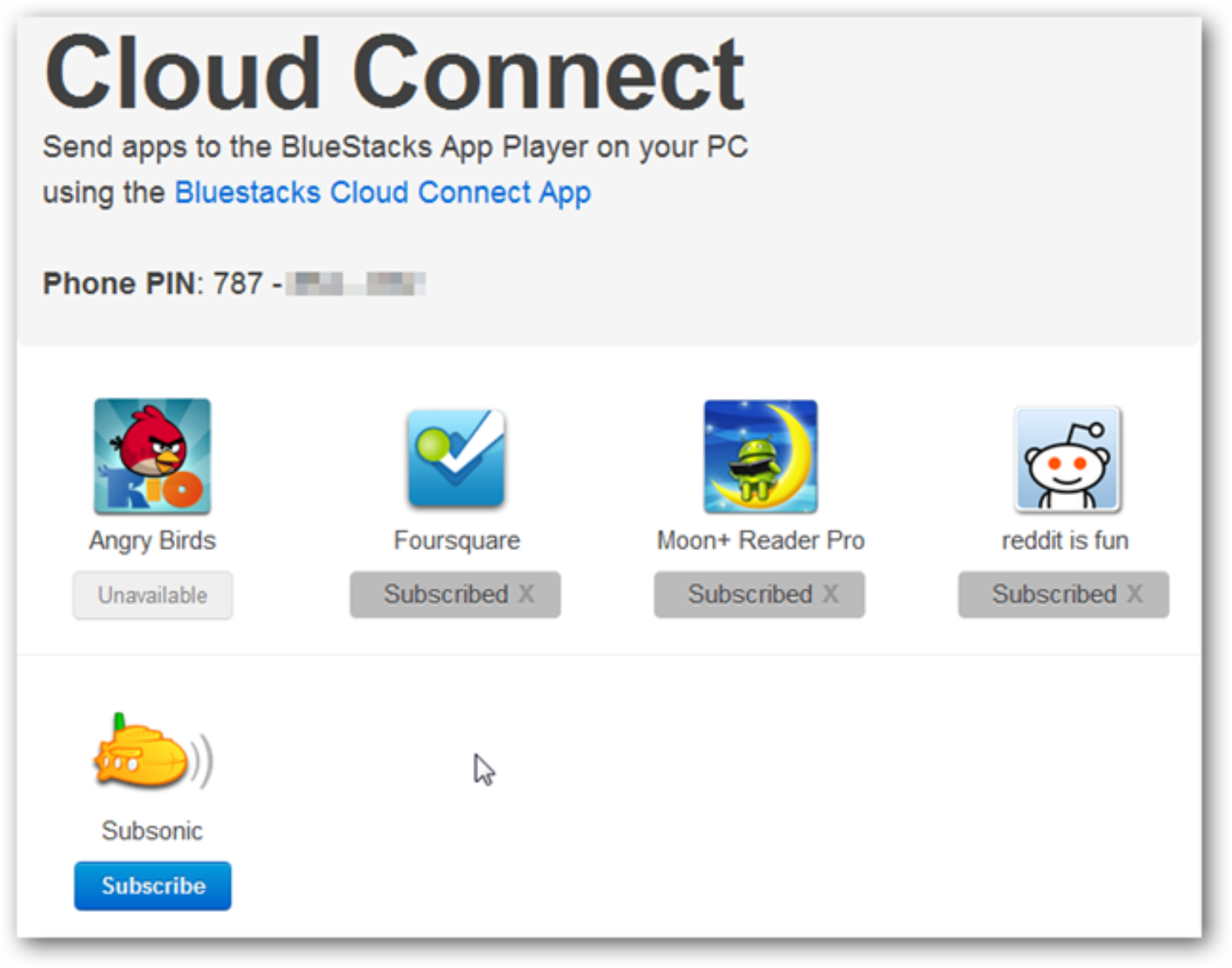
- Now, it will ask you to enter your email address and mobile number to get a channel pin for the blue stacks.
- Provide both the details in the required field and press enter.
- After that, you will receive your channel pin.
- Now, you must enter this channel pin on your Android device. You will need the blue stack cloud to connect the apps on your android Smartphone.
- Download the cloud connect app from Here.
- After installing this app on your Android mobile, open it and enter the channel pin you received. And that’s it.
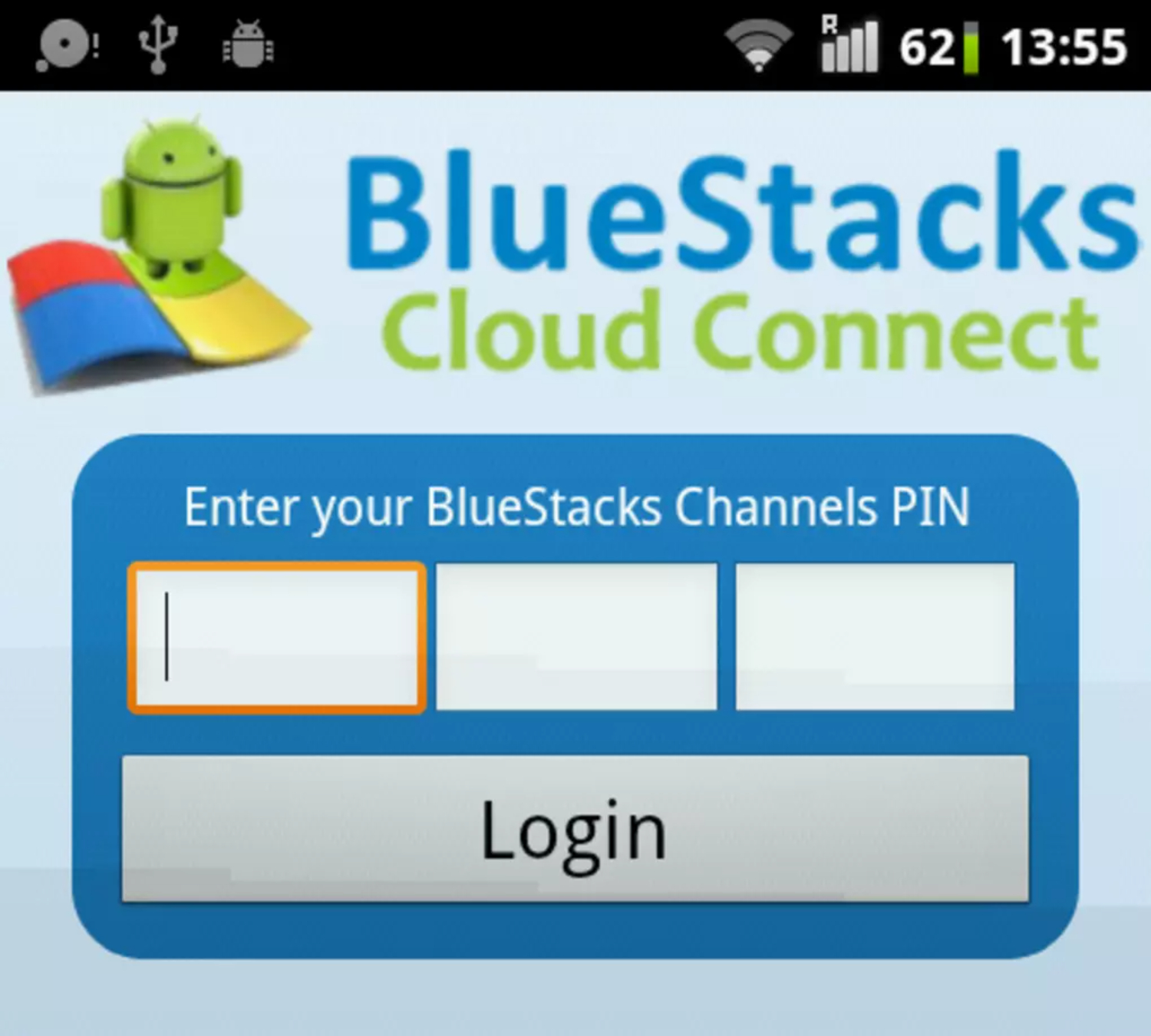
- Now select the desired app to synchronize with your system.
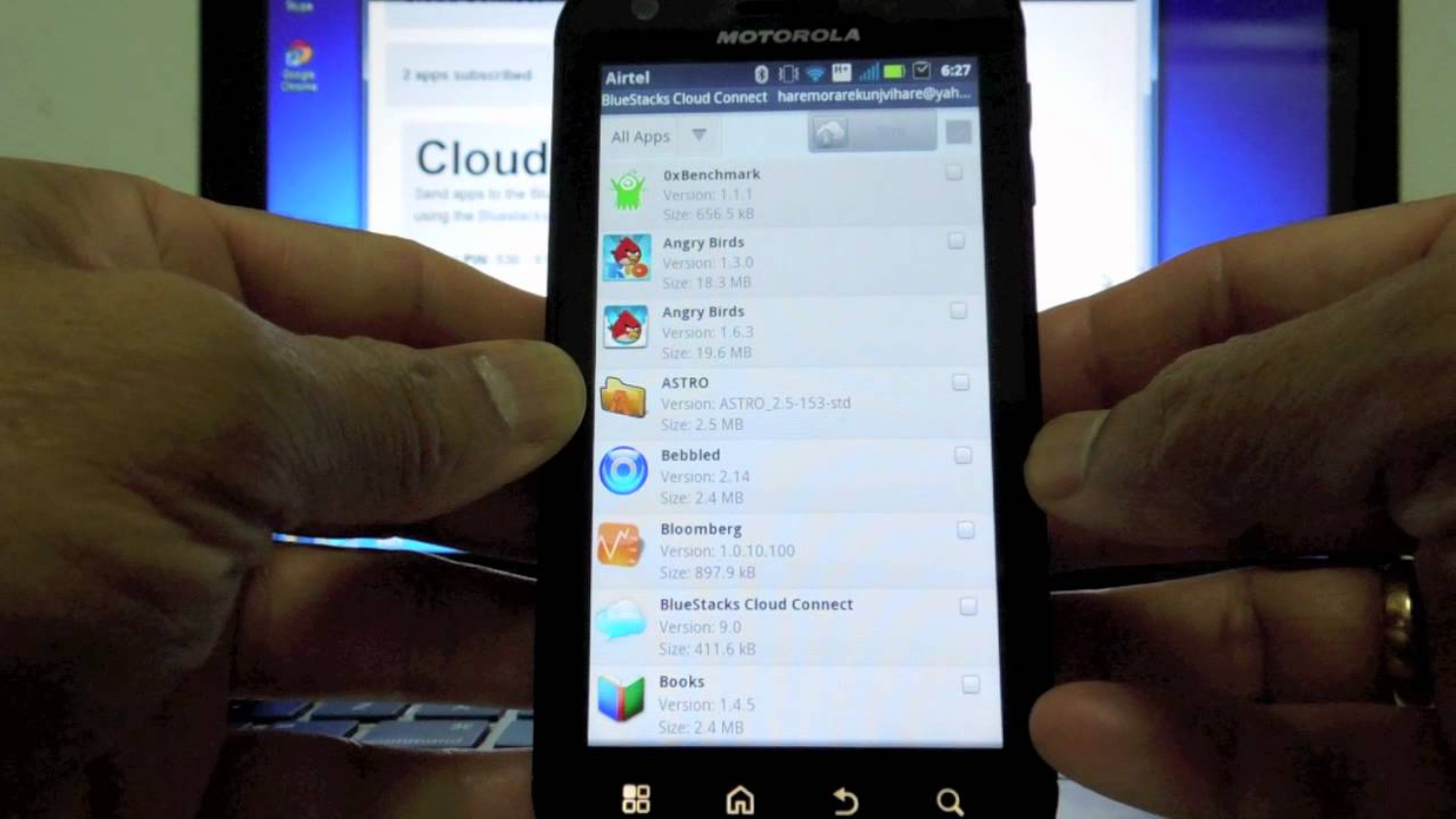
Check this out: Cloud Networking Architecture | A Beginner’s Read
FAQs
Can I use Bluestacks Cloud Connect without an internet connection?
Bluestacks Cloud Connect requires an active internet connection to set up and sync apps. On your PC, you may use the applications offline after synchronizing.
Is Bluestacks Cloud Connect available for iOS devices?
Android devices are the only ones that support Bluestacks Cloud Connect. iOS app synchronization with the Bluestacks App Player is not supported.
Can I sync data between Bluestacks Cloud Connect and my Android device?
Bluestacks Cloud Connect prioritizes synchronizing apps rather than the data they contain. However, an app with built-in cloud synchronization functionality could automatically sync data.
How do I set up BlueStacks Cloud Connect?
By following the given steps you can set up your BlueStacks Cloud Connect: Step 1: Install BlueStacks Step 2: Download BlueStacks Cloud Connect Step 3: Sign in to BlueStacks Step 4: Open BlueStacks Cloud Connect Step 5: Pair your devices Step 6: Sync your apps Step 7: Access synced apps
Conclusion
So it was all about synchronizing Android apps with blue stacks cloud connect. The above guide is built with a step-by-step tutorial to synchronize your apps without any problems quickly. Also, please feel free to comment below if you need help with this guide. I will answer your questions as soon as possible, and remember to like us on Facebook.
See Also: Bluestacks Cloud Connect APK for Android
He is a Tech Geek, Gadget Expert, SEO Expert, Web Designer, and a Blogger. Having a technology background gives him a unique perspective!

